Всем привет!
Недавно я делал краткое сравнение различных операционных систем созданных специально для эмуляции различных игровых консолей и компьютеров прошлых лет. В сегодняшнем тексте хочу подробнее разобрать одну из них, а именно такую систему как Recalbox.
Введение
Recalbox – это операционная система на основе linux, созданная для того, что бы превратить ваш компьютер или Raspberry Pi в игровую станцию позволяющую запускать игры с консолей, аркадных автоматов и компьютеров предыдущих поколений.
Recalbox способен эмулировать более 100 различных систем, а делает он это благодаря компонентам libretro и различным эмуляторам, объединенным под графической оболочкой EmulationStation.
Установка и запуск
Первым делом необходимо скачать образ системы для вашего устройства с сайта разработчика. На сайте представлены образы для различных систем, таких как RasberryPi, ODROID, PC и прочие. Я буду использовать образ для х64-битных процессоров.
На сайте представлены образы в формате *.img упакованные в *.xz архив.
У данной операционной системы, как и у большинства подобных, отсутствует привычный процесс установки, а установка в данном случае представляет собой процесс записи образа на внешний носитель либо на жёсткий диск и запуска системы с этого носителя.
Итак, пойдем по порядку.
Скачиваем образ с официального сайта, получаем файл наподобие recalbox-x86_64.img.xz.
Для данной системы я буду использовать флеш-накопитель на 32 гигабайта. Можно использовать флешку и меньшего объема, но тогда останется меньше места для РОМов игр.
Самый простой способ записать образ на флешку это использовать приложение Raspberry Pi Imager, ссылка на него есть так же на сайте Recalbox, либо напрямую с сайта raspberrypi.com.
После установки приложения, что бы записать образ на флешку нужно щелкнуть правой кнопкой по файлу образа, в контекстном меню выбрать “Открыть с помощью > Rasberry Pi Imager“
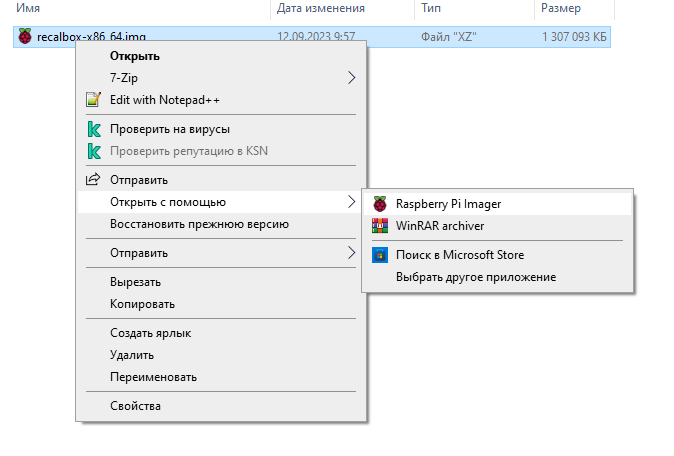
В появившемся окне выбрать запоминающее устройство (в моем случае это флешка Verbatim на 32гб)
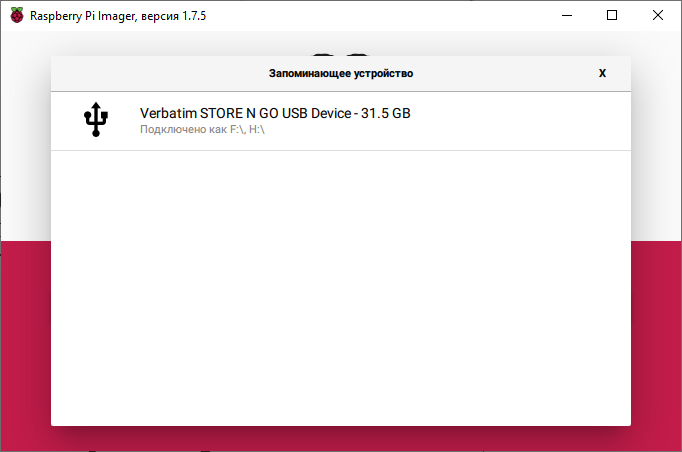
и запустить процесс записи.
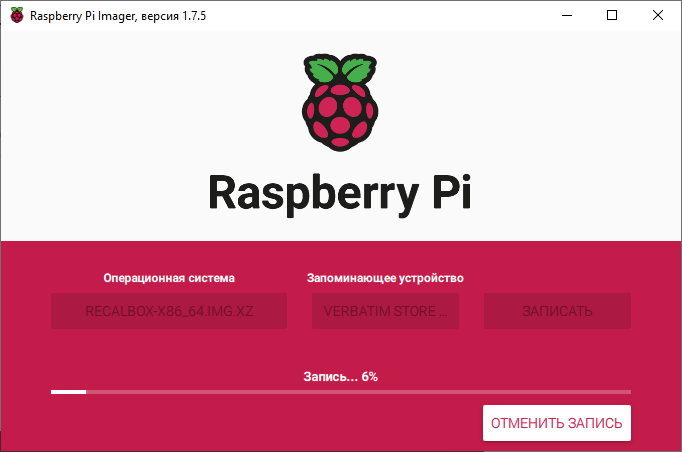
Далее необходимо перезагрузить компьютер и выбрать в качестве загрузочного устройства флешку которую только что записали.
Если всё сделано правильно то вы увидите экран Grub, с выбором способа загрузки Recalbox.
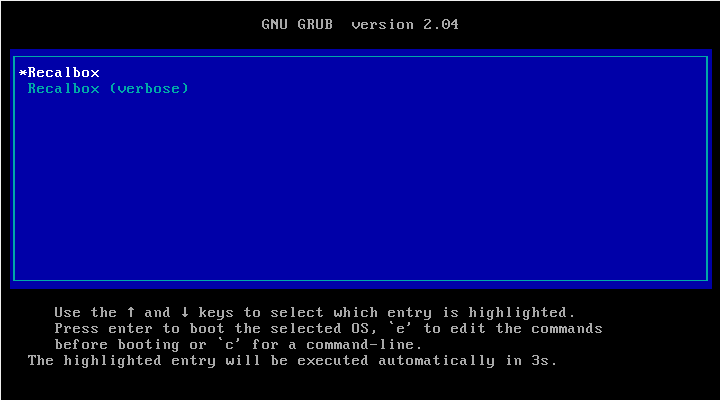
При первом запуске операционной системы пройдет первичная инициализация системы которая может занять несколько минут.
После инициализации появится экран самой Recalbox.
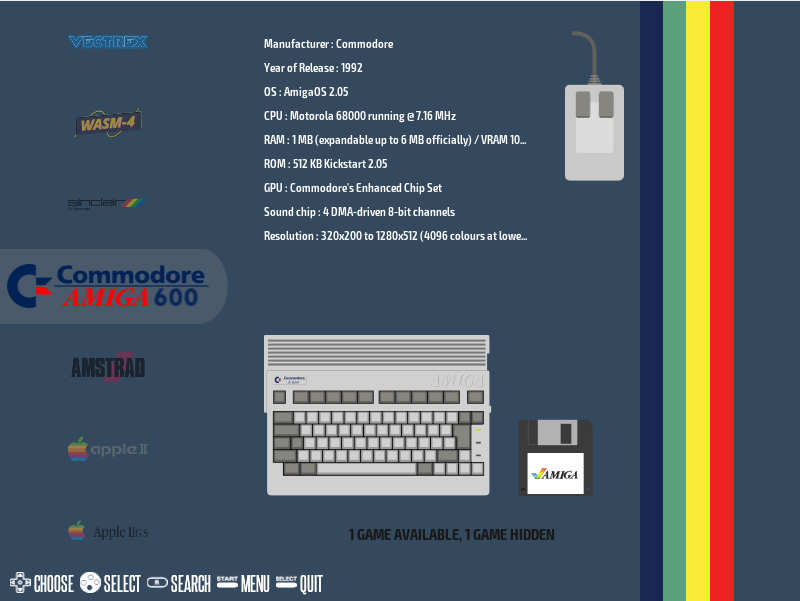
Особенности системы
Главной особенностью и преимуществом данной операционной системы является то, что после установки не требуется производить никаких дополнительных настроек или доустановок ядер или эмуляторов. Достаточно добавить свои любимые игры и, если это необходимо, файлы BIOS’ов нужных систем, подключить геймпад и можно играть.
Помимо прочего, как и большинство других систем подобного плана, Recalbox имеет широкий спектр настроек, таких как шейдеры, автосохранения/автозагрузки, настройка геймпада отдельно под каждую систему, возможность проигрывания мультимедиа-файлов и много других, на которых мы сегодня подробно останавливаться не будем.
Впрочем, мы рассмотрим подробно только один один нюанс, а именно способы добавления контента в Recalbox.
Добавление игр и BIOS’ов
Сразу после установки Recalbox способен запускать игры всех систем которые он поддерживает (с полным списком систем можно ознакомиться на сайте Recalbox), единственное что нужно сделать это добавить BIOS и ROM’ы необходимой системы.
ROM’ы игр по умолчанию располагаются в каталоге /recalbox/share/roms/
BIOS’ы по умолчанию располагаются в каталоге /recalbox/share/bios/
Кстати, некоторые БИОСы можно найти здесь.
Добавить файлы в эти директории можно несколькими способами:
По локальной сети
Если ваш компьютер с Recalbox подключен к локальной сети, то вы можете подключиться к нему по SSH либо SFTP протоколу. Единственное что нужно знать, это IP-адрес компьютера с Recalbox. Узнать его можно в Menu > Network Settings.
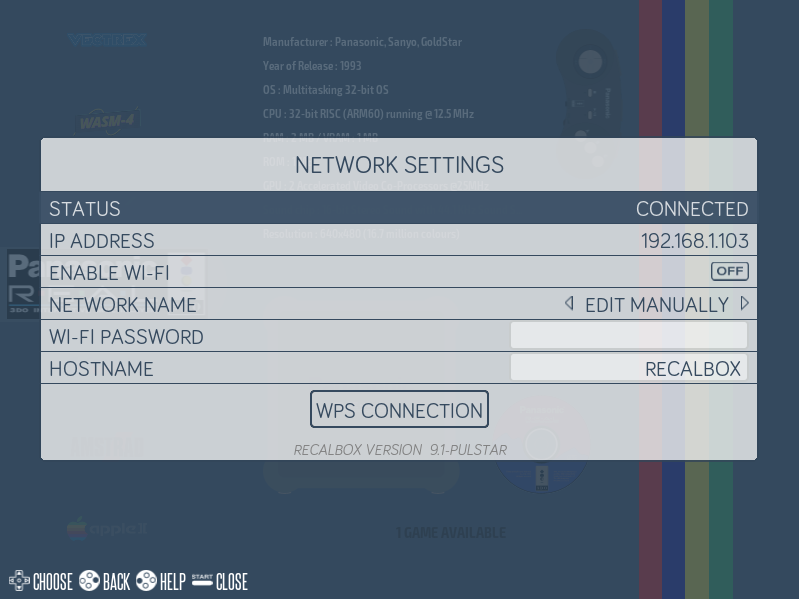
Для подключения по протоколу SFTP нам понадобится программа WinSCP которую можно свободно скачать с официального сайта.
При запуске программа сама спросит куда ей подключиться, вводим следующие настройки:
Имя хоста: [IP-адрес компьютера с Recalbox]
Порт: оставляем по умолчанию
Имя пользователя: root
Пароль: recalboxroot
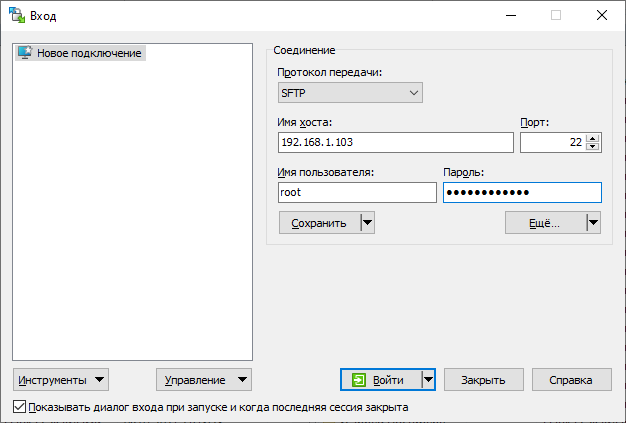
Далее перекидываем все необходимые нам файлы в нужные директории, а именно: ROM’ы в каталог /recalbox/share/roms/, BIOS’ы в каталог /recalbox/share/bios/, после чего перезагружаем Recalbox и все игры появятся в нужных разделах.
Запуск игр с flash-накопителя
Пожалуй самый простой способ запуска игр – это запуск ROM’ов с дополнительного флеш-накопителя.
Всё что нужно сделать, создать на флешке директорию roms а в ней папку с названием платформы, ROM’ы для которой в ней будут содержаться.
Например, для платформы NES это будет путь /roms/nes/, для Sega Megadrive/Genesis это будет /roms/megadrive и так далее.
При подключении флешки Recalbox сам инициализирует её и после перезагрузки добавит игры в нужные разделы.
Добавление файлов через KODI
Для данного метода нам снова понадобится flash-накопитель или внешний жесткий диск на который мы скопируем все те материалы которые ходим добавить в нашу систему Recalbox (это могут быть BIOS’ы игровых систем, ROM’ы, какие-то мультимедиа-материалы).
Итак, вставляем накопитель в компьютер, Recalbox предложит инициализировать наш накопитель или переместить на него каталог SHARE, но мы выберем пункт Cancel
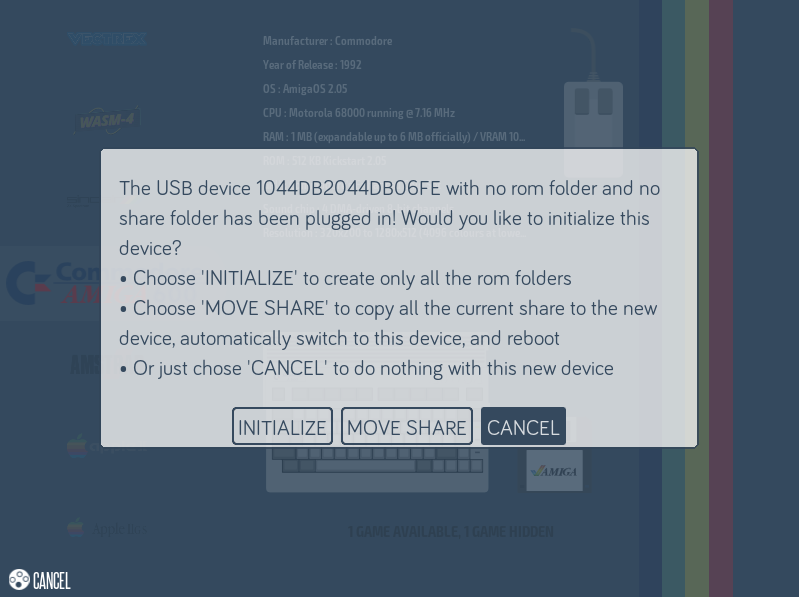
Перейдем в меню Recalbox и выберем пункт KODI MEDIA CENTER.
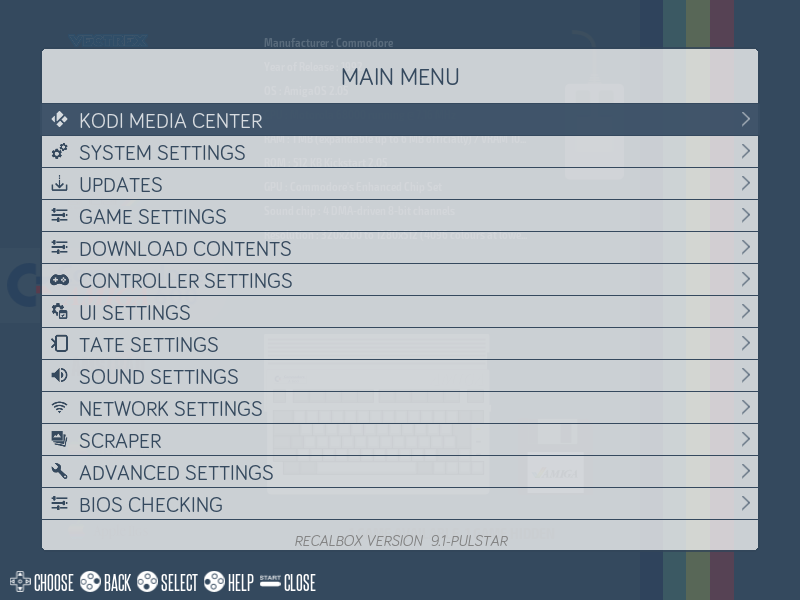
После загрузки KODI переместим курсор на пункт с шестерёнкой
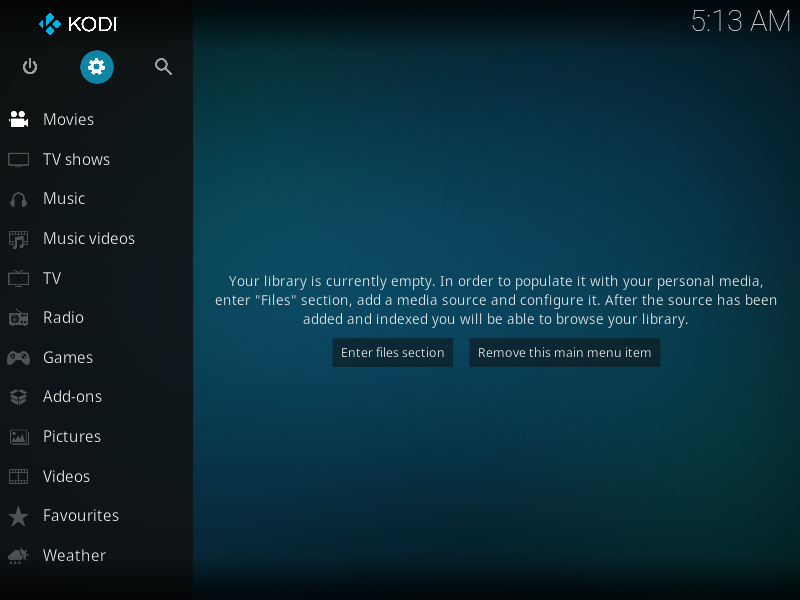
Выберем пункт “File manager”
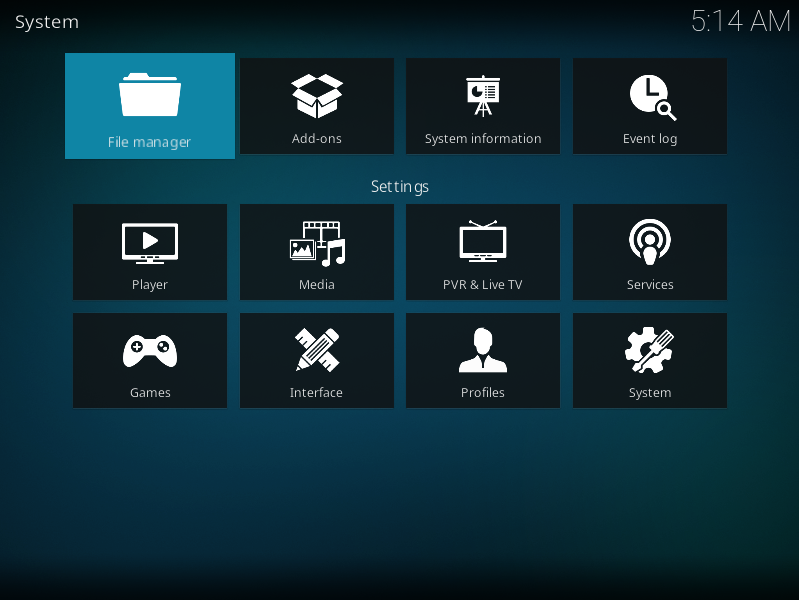
Перед нами откроется интерфейс файлового менеджера KODI, отдаленно напоминающий интерфейс таких программ как Total Commander или Midnight Commander, в котором рабочая область разделена на две части. Здесь уже должен присутствовать каталог вашего накопителя, у меня это usb2, но каталог, в который мы будем копировать наши файлы, необходимо добавить вручную. Для этого выбираем пункт Add source
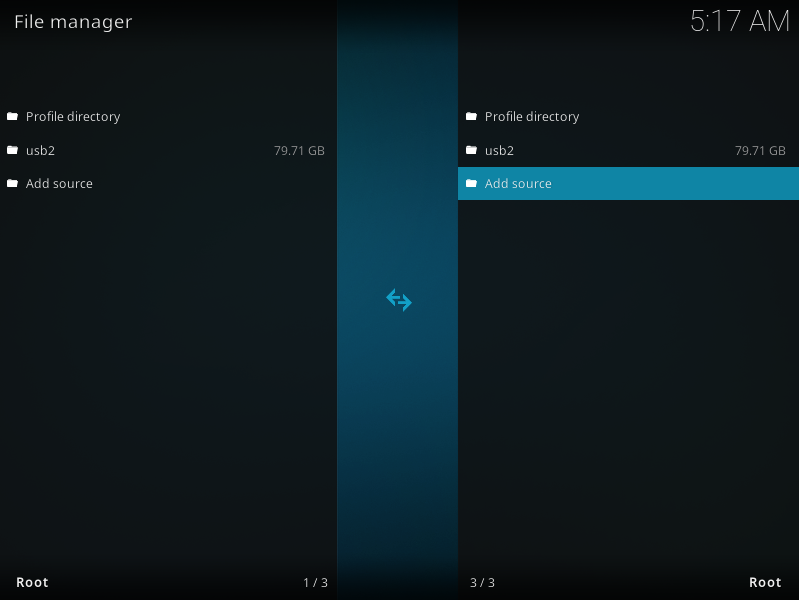
В появившемся окне переходим в каталог SHARE и нажимаем OK.
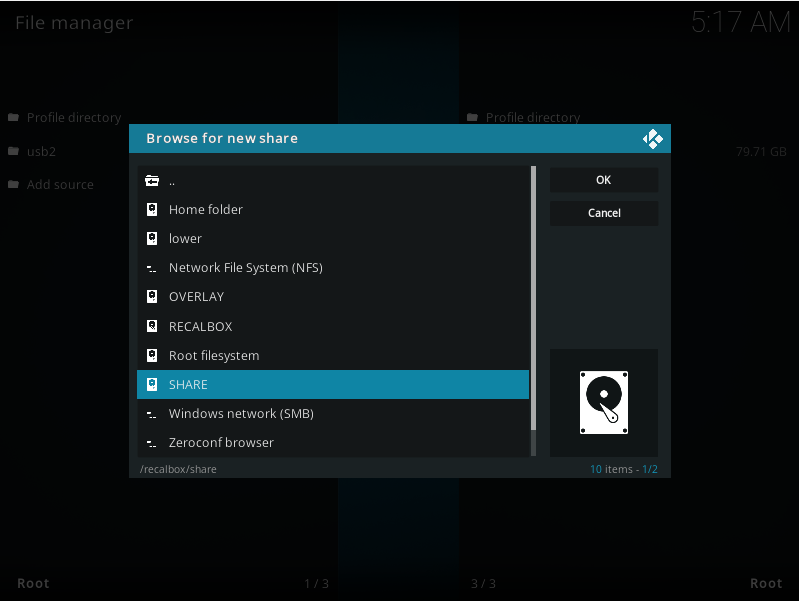
В следующем окне тоже нажимаем ОК
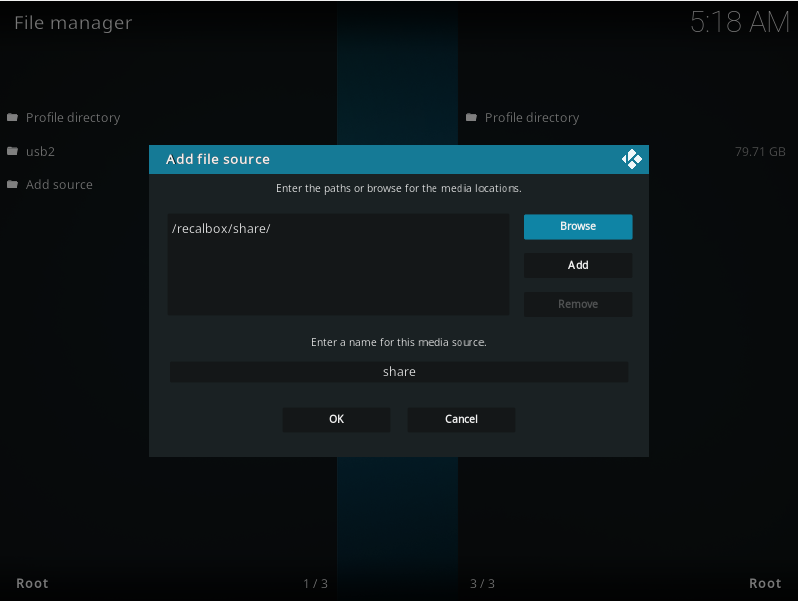
Следующим шагом копируем файлы с нашего переносного устройства в нужные директории, в моем случае это были BIOS’ы системы 3DO и пара игр с этой системы.
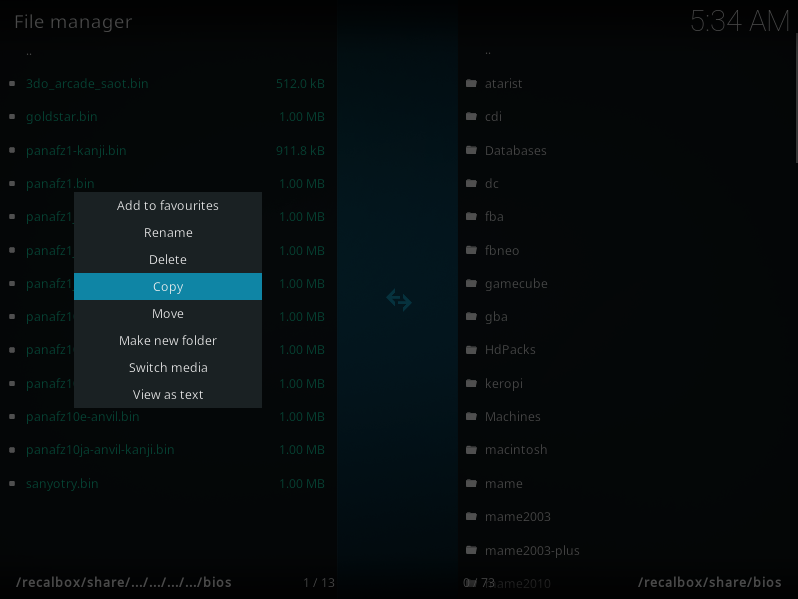
После всех манипуляций выходим из KODI и перезагружаем систему. После перезагрузки весь новый контент добавится автоматически в систему.
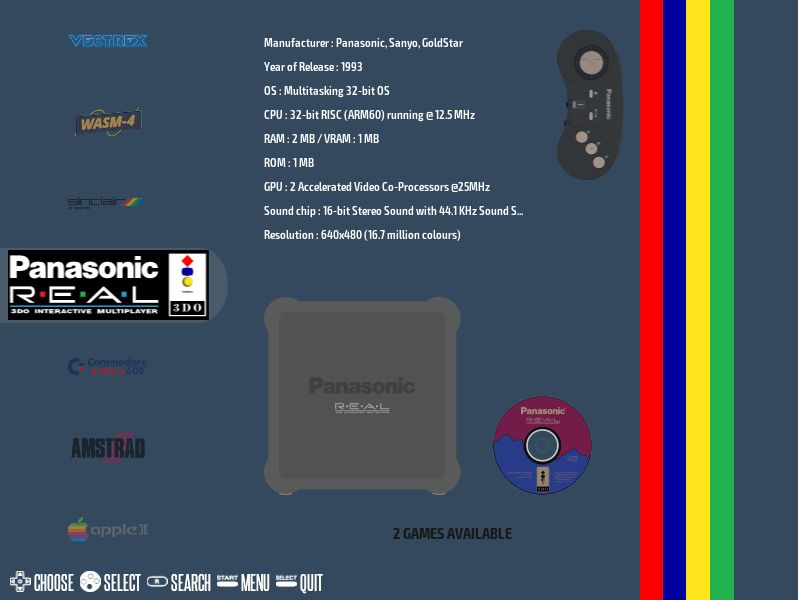
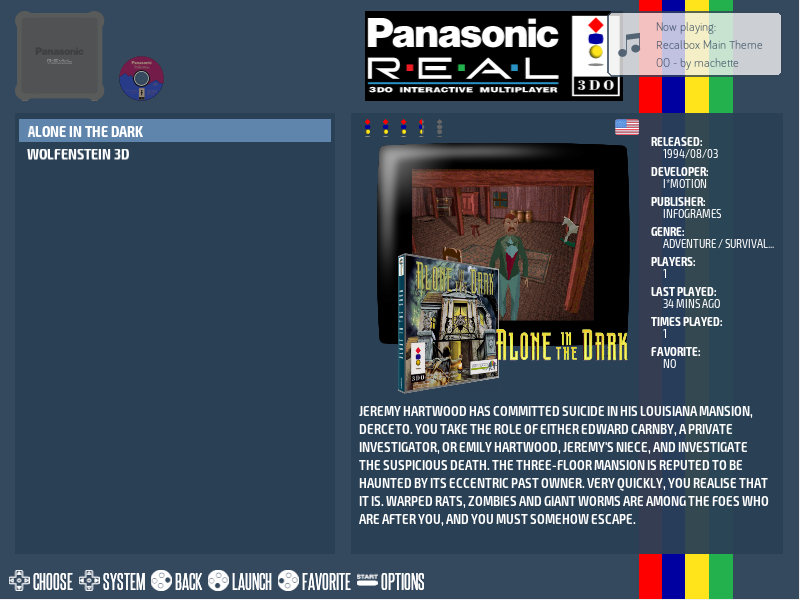

Конечно, это далеко не все способы добавления контента в Recalbox, но на мой взгляд это самые удобные и простые.
Дополнительные возможности
Помимо эмуляторов, Recalbox так же имеет на борту медиа-комбайн KODI, который позволяет воспроизводить как различные медиа-файлы, так и имеет возможность просматривать различные стриминговые платформы такие как Twitch, Netflix и прочие. Впрочем, про возможности KODI можно написать отдельный гигантский текст, поэтому сейчас останавливаться на нем особого смысла не вижу.
Так же, не первостепенной важности, но всё равно приятной фишкой является возможность добавления своей музыки для фонового воспроизведения её на экране EmulationStation. Для этого музыкальные файлы нужно поместить в директорию /recalbox/share/music одним из вышеописанных способов. Форматы поддерживаемые EmulationStation:
- OGG (*.ogg)
- OGG OPUS (*.opus)
- MP3 (*.mp3)
- FLAC (*.flac)
- WAVE (*.wav)
- Modules (*.mod *.s3m *.xm *.it *.669 *.apun *.dsm *.far *.amf *.gdm *.imf *.med *.mtm *.okt *.stm *.stx *.ult *.uni)
- MIDI files (*.mid *.midi)
Заключение
Recalbox это удобная система для тех, кто хочет иметь портативный вариант операционной системы для эмуляции ретро-устройств у себя на флешке, способной запуститься практически на любом, даже не очень современном ПК.
Пожалуй единственным и наиболее существенным минусом для меня является то, что данную систему невозможно установить в параллеле с основной операционной системой.
В скором будущем я рассмотрю подробнее такие системы как Batocera и Lakka, которые являются аналогами Recalbox, и если вам не хватило какой-то конкретной информации по данной системе пишите в комментарии, я учту все пожелания и в дальнейшем буду описывать всё в соответствии с вашими пожеланиями.
