Введение
EmulationStation Desktop Edition (далее – ES-DE) (согласно официальному сайту) — это интерфейс для просмотра и запуска игр из многоплатформенной коллекции. Программа поставляется с предустановленными настройками для работы с широким выбором эмуляторов, игровых движков, менеджеров и сервисов. Она также поддерживает запуск локальных игр и приложений. Благодаря гибкости конфигурации, ES-DE можно легко расширить для поддержки дополнительных систем.
Простыми словами, EmulationStation Desktop Edition — это удобный графический интерфейс для управления коллекцией ретро-игр и эмуляторов. Программа объединяет все эмуляторы в единое меню, упрощая переключение между консолями и платформами.
Основные возможности:
✔ Поддержка множества эмуляторов (RetroArch, Nestopia, Gens и др.).
✔ Автоматический скрапинг обложек и описаний игр.
✔ Гибкая настройка через конфигурационные файлы.
✔ Поддержка тем оформления.
✔ Удобное управление с геймпада.
Важно: ES-DE — это не эмулятор, а оболочка. Для работы требуются установленные эмуляторы (например, RetroArch).
Краткое руководство пользователя
Чтобы быстро начать работу с ES-DE, выполните следующие шаги:
- Установите ES-DE.
- Запустите приложение и нажмите «Создать каталоги», чтобы сгенерировать структуру папок для ROM.
- Поместите ROM-файлы игр в созданные каталоги (подробнее см. ниже).
- Установите RetroArch:
- Запустите RetroArch.
- Перейдите в Главное меню → Онлайн-обновления → Загрузка ядер и установите нужные ядра (например, Nestopia для NES).
- Запустите ES-DE, соберите метаданные для коллекции и начинайте играть!
Совет: Для выхода из программы используйте сочетание клавиш Alt + F4 (настраивается в меню).
Более подробную информацию читайте ниже.
Установка ES-DE
Установка на Windows
Скачайте установщик с официального сайта.
Запустите файл .exe и следуйте инструкциям.
Процесс установки стандартный и интуитивно понятный.
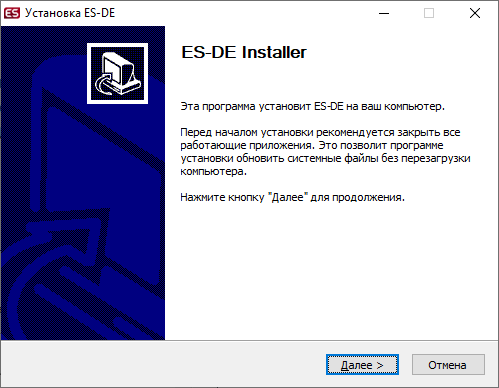
Запуск Linux AppImage
Скачайте версию Linux AppImage с официального сайта ES-DE.
Выпуск AppImage может использоваться в большинстве современных x86 64-битных дистрибутивов Linux. После загрузки вам, возможно, придется сделать файл исполняемым, например так:
chmod +x ES-DE_x64.AppImage # Даём права на выполнениеДля запуска файлов AppImage необходимо установить libfuse2, в некоторых дистрибутивах, таких как Ubuntu 22.04 LTS, эта библиотека по умолчанию отсутствует. Однако установить её можно следующим образом:
sudo apt install libfuse2 # Устанавливаем зависимости (для Ubuntu/Debian)Это, конечно, если вы используете дистрибутив на основе Debian. В ином случае вам может потребоваться использовать другой менеджер пакетов, а не apt, для установки библиотеки.
Примечание:
- Минимальное разрешение экрана: 224 пикселя.
- Максимальное: 7680×4320 (8K UHD).
- Поддерживаются вертикальные и сверхширокие форматы (например, 3840×1440).
Файлы конфигурации
При первом запуске ES-DE создает каталог:
- Windows:
C:\Users\<username>\ES-DE - Linux:
~/ES-DE
Настройки хранятся в файле ~/ES-DE/settings/es_settings.xml.
Добавление ROM
На данном этапе у нас есть 2 варианта:
1. Разместить ROM-файлы в папке по умолчанию:
- Windows:
C:\Users\<username>\ROMs - Linux:
~/ROMs

2. Указать свой путь в файле es_settings.xml
<string name="ROMDirectory" value="Z:\games\[collection]" />Либо в интерфейсе самого ES-DE
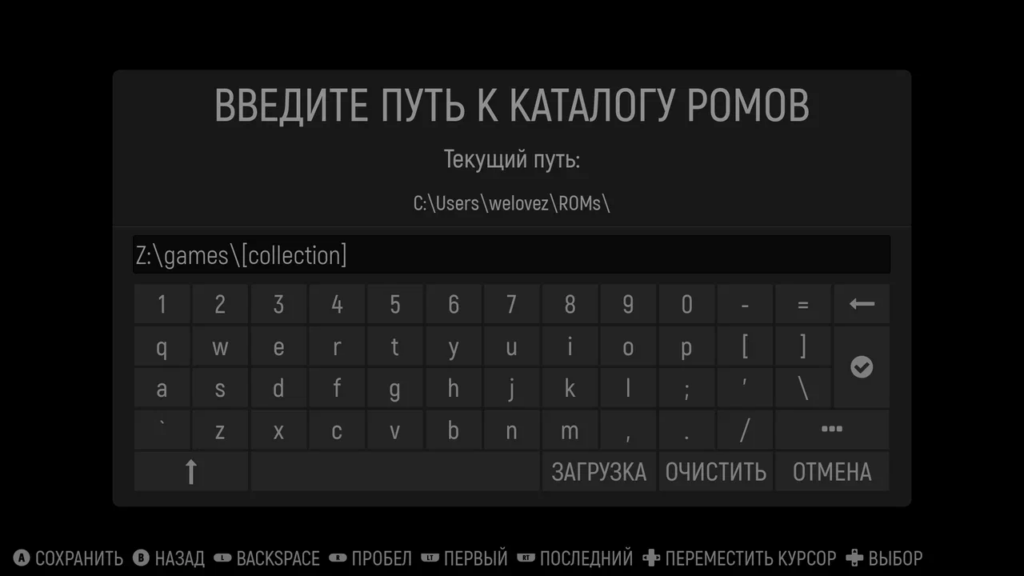
Что бы ES-DE корректно определил все платформы, нужно создать определённое дерево каталогов.
Названия платформ
По умолчанию в ES-DE используются строго определённые имена каталогов для различных платформ.
Например:
- Для Nintendo Entertainment System должен использоваться каталог
nes. - Для Sony PlayStation — каталог
psx.
Ниже представлена таблица поддерживаемых платформ и их стандартных обозначений.
| Обозначение платформы | Название платформы |
| 3do | Консоль 3DO |
| amiga | Компьютер Amiga |
| amstradcpc | Компьютер Amstrad CPC |
| apple2 | Компьютер Apple II |
| arcade | Аркадные автоматы |
| atari800 | Компьютер Atari 800 |
| atari2600 | Консоль Atari 2600 |
| atari5200 | Консоль Atari 5200 |
| atari7800 | Консоль Atari 7800 |
| atarilynx | Консоль Atari Lynx |
| atarist | Компьютер Atari ST |
| atarijaguar | Консоль Atari Jaguar |
| atarijaguarcd | Консоль Atari Jaguar CD |
| atarixe | Компьютер Atari XE |
| colecovision | Консоль ColecoVision |
| c64 | Компьютер Commodore 64 |
| intellivision | Консоль Intellivision |
| macintosh | Компьютер Apple Macintosh |
| xbox | Консоль Xbox |
| xbox360 | Консоль Xbox360 |
| msx | Компьютер MSX |
| neogeo | Консоль Neo Geo |
| ngp | Консоль Neo Geo Pocket |
| ngpc | Консоль Neo Geo Pocket Color |
| n3ds | Консоль Nintendo 3DS |
| n64 | Консоль Nintendo 64 |
| nds | Консоль Nintendo DS |
| nes | Консоль Nintendo Entertainment System |
| gb | Консоль Nintendo Game Boy |
| gba | Консоль Nintendo Game Boy Advance |
| gbc | Консоль Nintendo Game Boy Color |
| gc | Консоль Nintendo Game Cube |
| wii | Консоль Nintendo Wii |
| wiiu | Консоль Nintendo WiiU |
| pc | PC |
| sega32x | Консоль Sega 32X |
| segacd | Консоль Sega CD |
| dreamcast | Консоль Sega Dreamcast |
| gamegear | Консоль Sega Game Gear |
| genesis | Консоль Sega Genesis |
| mastersystem | Консоль Sega Master System |
| megadrive | Консоль Sega Mega Drive |
| saturn | Консоль Sega Saturn |
| psx | Консоль Sony Play Station |
| ps2 | Консоль Sony Play Station 2 |
| ps3 | Консоль Sony Play Station 3 |
| ps4 | Консоль Sony Play Station 4 |
| psvita | Консоль Sony Play Station Vita |
| psp | Консоль Sony Play Station Portable |
| snes | Консоль Super Nintendo Entertainment System |
| pcengine | Консоль PC Engine |
| wonderswan | Консоль WonderSwan |
| wonderswancolor | Консоль WonderSwan Color |
| zxspectrum | Компьютер ZX Spectrum |
Если вы хотите использовать другие названия каталогов, их можно изменить в конфигурационном файле: c:\Program Files\ES-DE\resources\systems\windows\es_systems.xml изменив параметр <path>
<system>
<name>nes</name>
<fullname>Nintendo Entertainment System</fullname>
<path>%ROMPATH%\nes</path>
<extension>.3dsen .3DSEN .fds .FDS .nes .NES .unf .UNF .unif .UNIF .7z .7Z .zip .ZIP</extension>
<command>c:\emulator\NEStopia\nestopia.exe "%ROM_RAW%"</command>
<platform>nes</platform>
<theme>nes</theme>
</system>Настройка эмуляторов
Связка с RetroArch (рекомендуется)
- Установите RetroArch.
- Откройте RetroArch Главное меню (Main Menu) → Онлайн обновления (Online Updater) → Скачать Ядра (Core Updater) и установите нужные ядра (например,
Nestopiaдля NES).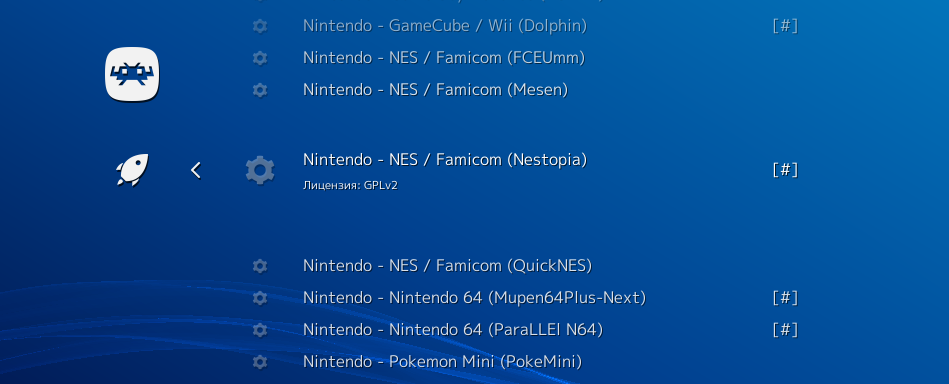
- При необходимости настройте управление в RetroArch.
Важно! Если вы производите новую установку RetroArch, тогда ES-DE самостоятельно определит путь к установленной программе. Если же вы используете portable версию, либо устанавливали её в другой операционной системой, необходимо указать путь к RetroArch в файле конфигурации C:\Users\<username>\ES-DE\settings\es_settings.xml (для Windows) или ~/ES-DE/settings/ для Linux.es_settings.xml
<string name="RetroArchPath" value="D:\games\RetroArch-Win64\retroarch.exe" /> # путь до запускаемого файла RetroArchПримечание: если строка с данным параметром отсутствует в файле es_settings.xml то просто добавьте её.
Связка с другими эмуляторами
Если вы планируете использовать другие эмуляторы (не RetroArch) в таком случае вам нужно внести изменения в файл конфигурации c:\Program Files\ES-DE\resources\systems\windows\es_systems.xml
Здесь, опять же, есть два пути:
1. Исправить уже существующую систему под необходимый вам эмулятор
Например, если мы хотим иcпользовать эмулятор NEStopia для системы NES, внесем в файл конфигурации следующие изменения
<system>
<name>nes</name>
<fullname>Nintendo Entertainment System</fullname>
<path>%ROMPATH%\nes</path>
<extension>.3dsen .3DSEN .fds .FDS .nes .NES .unf .UNF .unif .UNIF .7z .7Z .zip .ZIP</extension>
<command>c:\emulator\NEStopia\nestopia.exe "%ROM_RAW%"</command>
<platform>nes</platform>
<theme>nes</theme>
</system>Ключевые параметры:
<command>— команда для запуска эмулятора.%ROM_RAW%— путь к файлу игры без экранирования (лучше для Windows).%ROM%— путь с экранированием (подходит для Linux/macOS).
<extension>— поддерживаемые форматы игр.
2. Создать новую систему.
Например, создадим систему Dendy с запуском ROM-ов через тот же NEStopia
<system>
<name>Dendy</name>
<fullname>Dendy</fullname>
<path>%ROMPATH%\dendy</path>
<extension>.3dsen .3DSEN .fds .FDS .nes .NES .unf .UNF .unif .UNIF .7z .7Z .zip .ZIP</extension>
<command>c:\emulator\NEStopia\nestopia.exe "%ROM_RAW%"</command>
<platform>Dendy</platform>
<theme>Dendy</theme>
</system>В результате у нас появится отдельная система Dendy
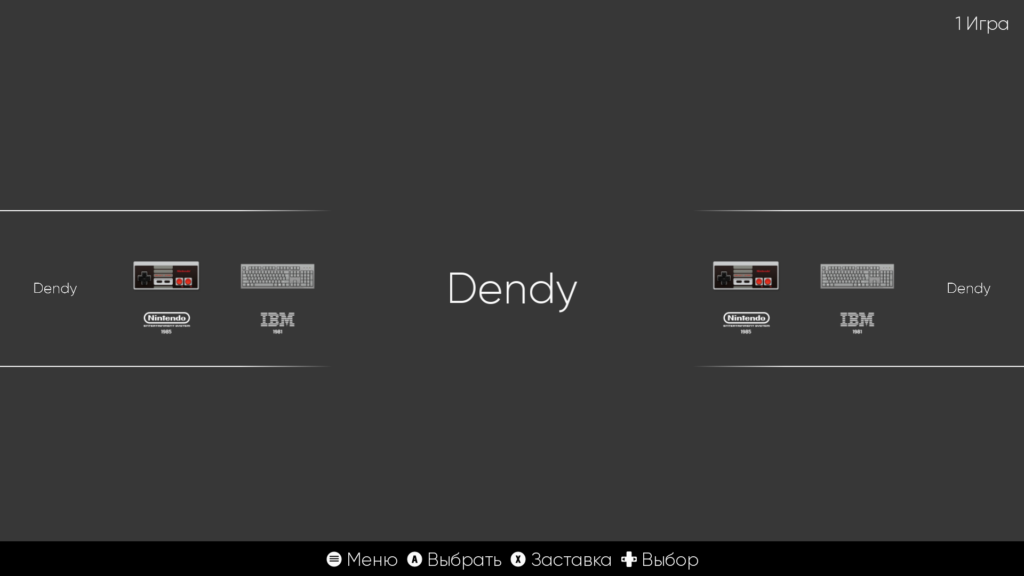
Дополнительные настройки и возможности ES-DE
Теперь, когда мы разобрались с базовой настройкой ES-DE, давайте рассмотрим дополнительные возможности программы, которые сделают использование ещё удобнее.
Темы оформления
Одной из самых приятных особенностей ES-DE является поддержка кастомных тем оформления. Стандартный интерфейс выглядит хорошо, но если хочется чего-то более стильного или ретро-ориентированного, можно установить сторонние темы.
Первый способ установки тем – через интерфейс самой программы.
Главное меню → Настройки интерфейса → Загрузчик тем
Выбираем понравившуюся тему и загружаем её
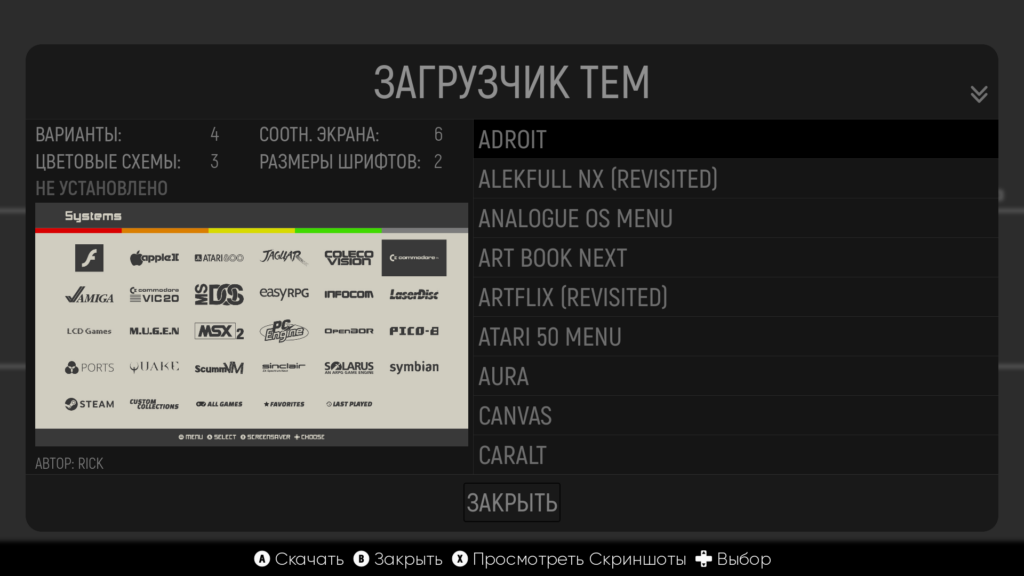
Но также можно загружать темы вручную.
Где взять темы?
Большинство популярных тем можно найти в репозиториях Official ES-DE Themes.
Как установить тему?
- Скачайте понравившуюся тему (обычно это архив
.zip). - Распакуйте его в папку:
- Windows:
C:\Users\<username>\es-de\themes\ - Linux:
~/es-de/themes/
- Windows:
- Перезапустите ES-DE.
- В настройках (
Главное меню → Настройки интерфейса → Темы) выберите новую тему.
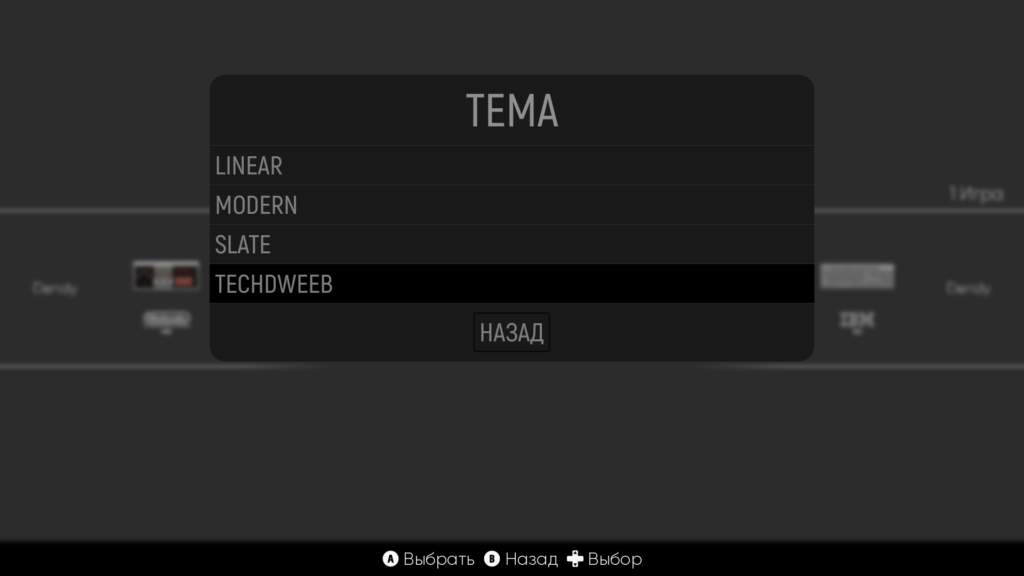
Скрэппинг (загрузка обложек и описаний игр)
ES-DE поддерживает автоматическую загрузку метаданных игр (названия, обложки, скриншоты, описания). Для этого используется встроенный скрейпер.
Как скрейпить игры?
- Выберите систему (например,
Nintendo Entertainment System). - Нажмите Start, чтобы открыть меню.
- Перейдите в Скрейпить эти системы (если нужно обработать все игры в системе) или Скрейпить эти игры (для одной игры).
- Выберите источник данных (обычно ScreenScraper или TheGamesDB).
- Укажите, какие данные загружать (обложки, скриншоты, описания).
- Нажмите Старт и дождитесь завершения.

После этого игры будут отображаться с красивыми обложками и описаниями.
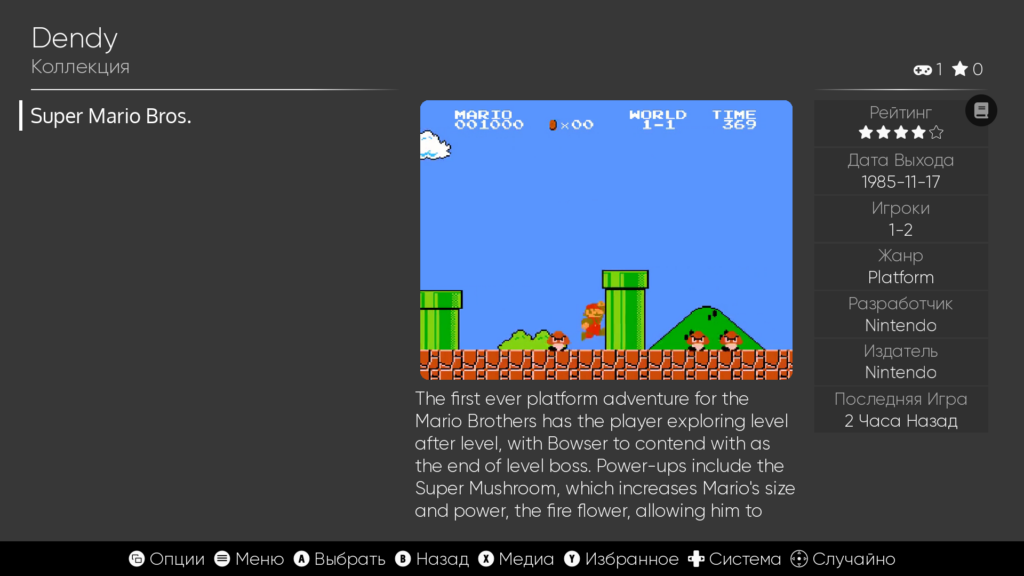
Использование геймпадов
ES-DE поддерживает настройку геймпадов, что делает управление ещё удобнее.
Как настроить геймпад?
- Подключите геймпад к ПК.
- Запустите ES-DE.
- При первом подключении система предложит настроить кнопки.
- Следуйте инструкциям на экране, нажимая соответствующие кнопки.
Если геймпад не определился автоматически, можно переназначить кнопки вручную:
- Главное меню → Настройки ввода → Настройка клавиатуры и контроллеров.
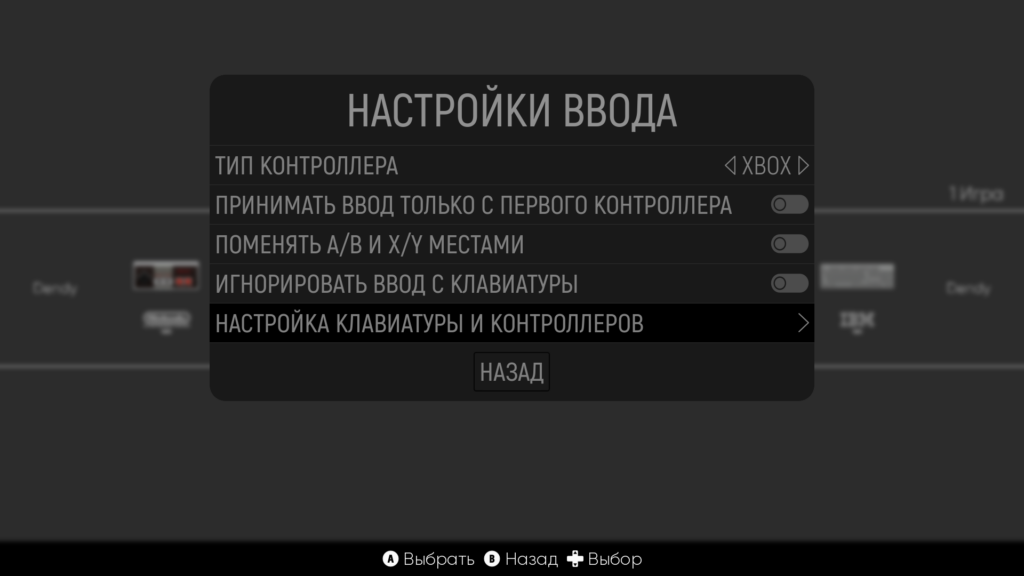
Запуск сторонних приложений
ES-DE можно использовать не только для игр, но и для запуска других программ (например, Kodi, медиаплееров или даже Steam).
Как добавить стороннее приложение
- Откройте файл
es_systems.xml. - Добавьте новую систему, например:
<system> <name>kodi</name> <fullname>Kodi Media Center</fullname> <path>D:\Programs\Kodi</path> <extension>.exe</extension> <command>"D:\Programs\Kodi\kodi.exe"</command> <platform>pc</platform> <theme>kodi</theme> </system>
3. Сохраните файл и перезапустите ES-DE.
Теперь Kodi (или любая другая программа) будет отображаться в списке систем.
Как добавить сторонние игры
Полноценные игры (не являющиеся ROM-ами с игровых систем) можно добавлять так же как любое приложение (как в примере выше), а можно сделать отдельную систему. Например так
<system>
<name>Other Games</name>
<fullname>Other Games</fullname>
<path>%ROMPATH%\othergames</path>
<extension>.lnk</extension>
<command>%HIDEWINDOW% %ESCAPESPECIALS% %EMULATOR_OS-SHELL% /C %ROM%</command>
<platform>Other Games</platform>
<theme>pc</theme>
</system>После чего в папке ROMs создадим каталог othergames и положим туда ярлыки на запускаемые файлы игр.
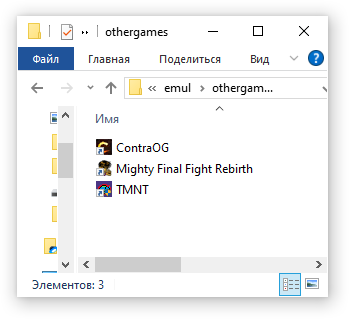
После чего в ES-DE появится новая система с названием Other Games и в ней будут располагаться все игры ярлыки на которые мы положили в соответствующий каталог.
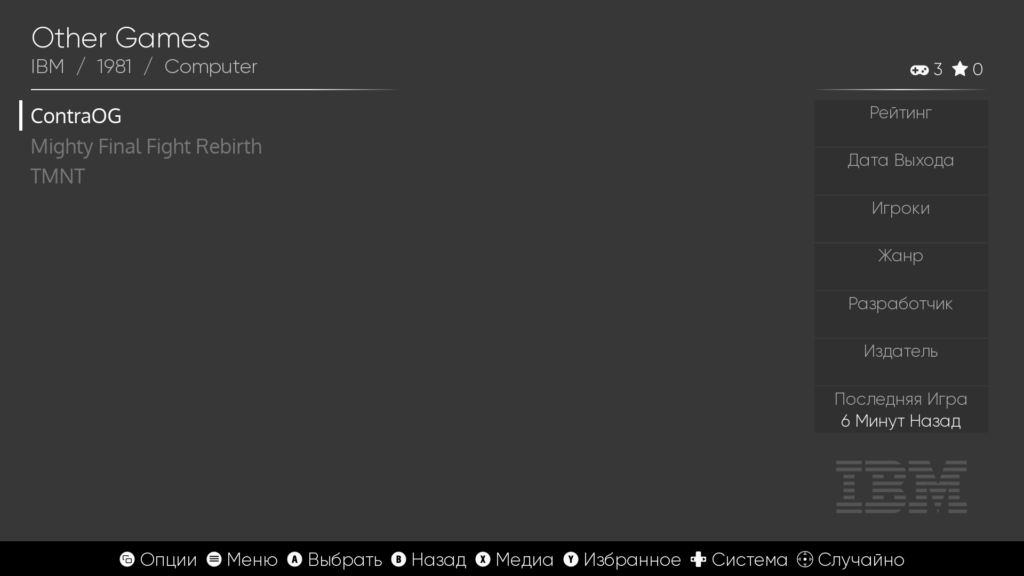
Полезные горячие клавиши
Для удобства работы с ES-DE можно использовать следующие комбинации:
| Действие | Горячая клавиша (по умолчанию) |
|---|---|
| Выход из программы | Alt + F4 (Win/Linux) |
| Перезагрузка интерфейса | F4 |
| Переход в настройки | Start (геймпад) / F1 |
| Поиск игр | Select + L1/R1 |
| Сортировка списка игр | Select + вверх/вниз |
| Показать информацию об игре | Y (геймпад) / I |
Заключение
EmulationStation Desktop Edition – это мощный и гибкий инструмент для организации коллекции ретро-игр. Он не только упрощает запуск эмуляторов, но и делает процесс красивым и удобным благодаря темам, скрейпингу и поддержке геймпадов.
Если вы увлекаетесь ретро-играми, ES-DE станет отличным дополнением к вашему набору программ. Попробуйте, и, возможно, вы больше не захотите возвращаться к отдельным эмуляторам!
Что дальше?
- Попробуйте установить кастомную тему.
- Настройте скрейпинг для своей коллекции.
- Добавьте в ES-DE любимые программы (например, Steam или медиаплеер).
А вы уже пользовались ES-DE? Делитесь впечатлениями в комментариях! ?
