Добрый день!
Так как несколько дней назад вышла новая версия операционной системы Debian, а именно Debian 12 “bookworm”, и об уже есть запись на нашем сайте, я решил пошагово описать процесс установки этой операционной системы. Следуя данному руководству Debian сможет установить абсолютно любой человек, даже тот кто никогда не работал с операционной системой отличной от Windows.
Шаг 1. Подготовка носителя
Первое что нужно сделать после скачивания образа это подготовить носитель с которого будет производиться установка. Здесь есть два варианта:
- Запись образа на DVD диск;
- Запись образа на USB-флеш накопитель.
Если вы выбрали первый вариант, то практически все современные операционные системы умеют записывать диски без установки дополнительных программ. К примеру, в Windows 10 это делается буквально двумя кликами мыши.
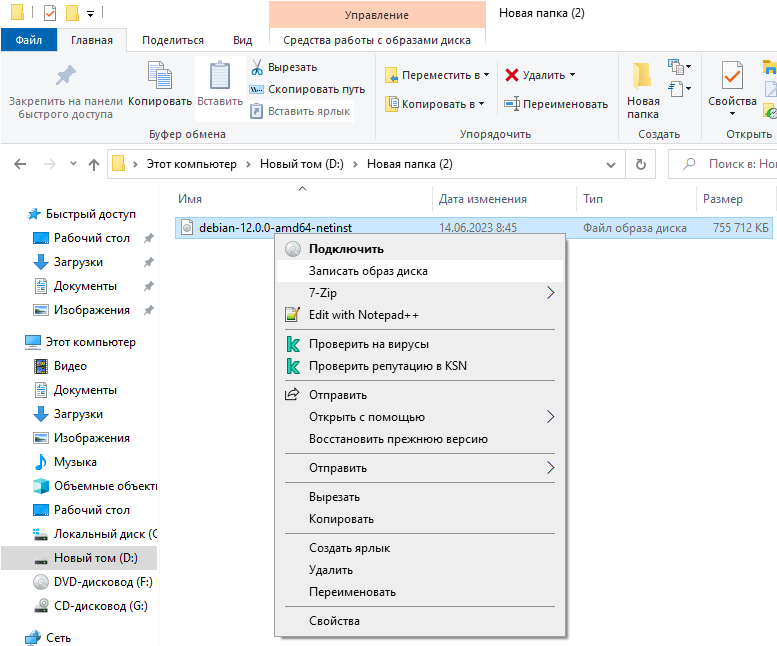
Для второго варианта, а именно записи образа на USB-флеш накопитель, уже потребуются дополнительные программные продукты, например такие как UltraISO или Rufus, которые можно без проблем скачать и использовать. Ниже приведен пример того, как с помощью Rufus можно записать образ на произвольный флеш-накопитель подходящего размера
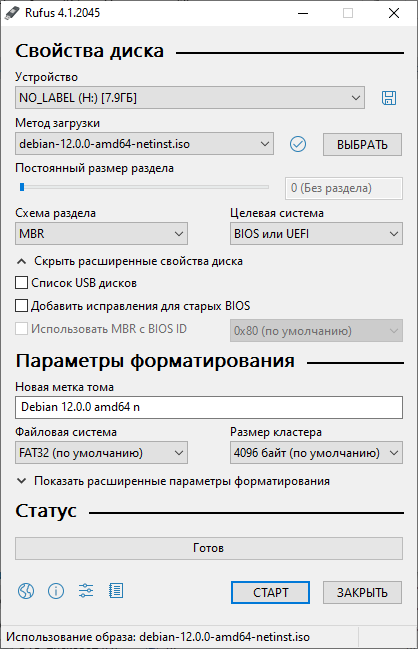
Шаг 2. Загрузка с подготовленного носителя
После записи образа на носитель, необходимо с этого самого носителя загрузиться.
Вставьте флешку или диск в ваш компьютер и перезагрузите его. На этапе загрузки BIOS или UEFI вам необходимо нажать кнопку вызывающую Boot Menu, как правило это одна из кнопок F8-F12, но бывают и другие. Узнать какаю кнопку вам нажимать можно опять же на первоначальном экране загрузки.
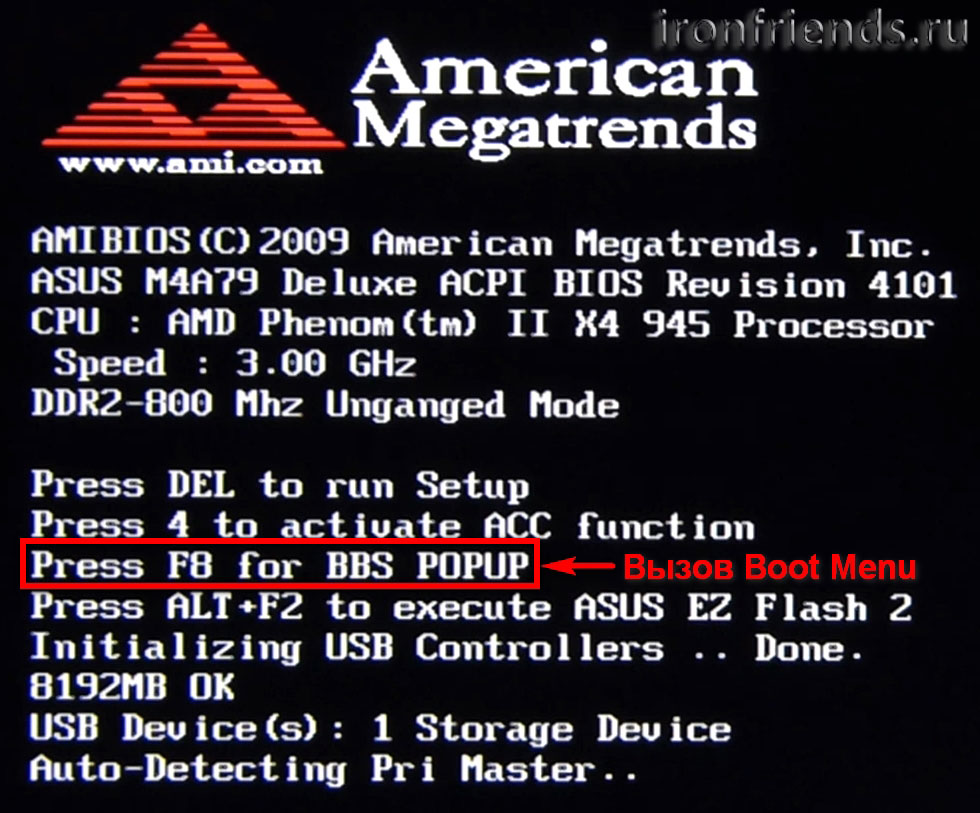
Шаг 3. Установка Debian
После выбора вашей флешки или диска как загрузочного устройства, появится начальный экран установщика Debian.
После запуска установщика выберем первый пункт Graphical Install и нажмем Enter
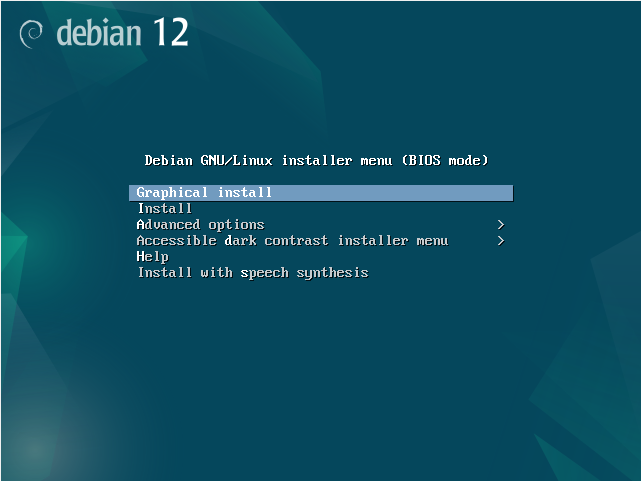
На следующем экране выберем язык нашей будущей операционной системы выбрав Русский и нажмем кнопку Continue
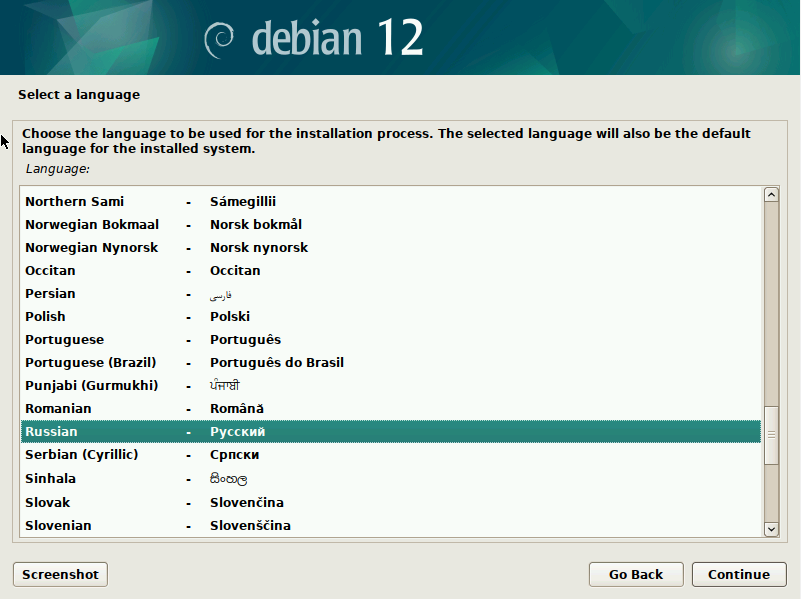
На следующем этапе выберем местонахождение
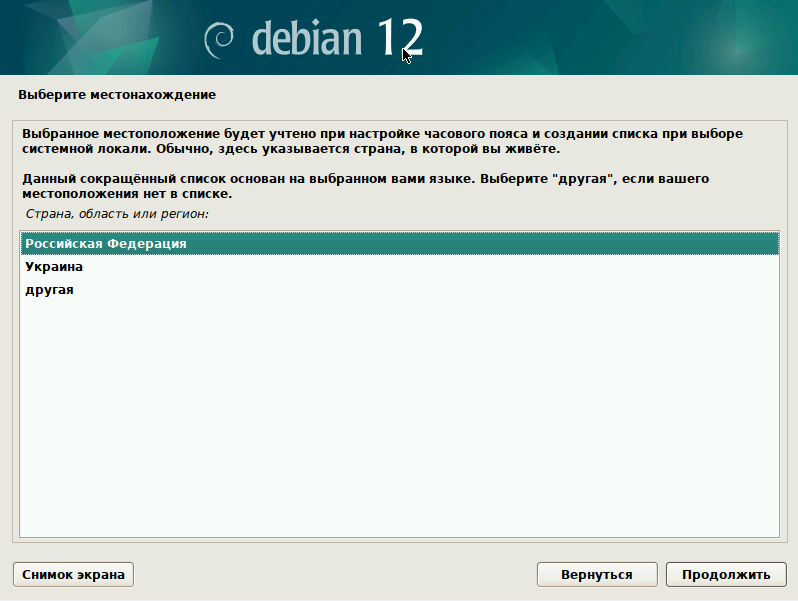
Следующим шагом выберем раскладку клавиатуры по умолчанию. Я рекомендую по умолчанию выбирать английскую раскладку, а дополнительные раскладки при необходимости можно будет добавить позже уже в установленной системе
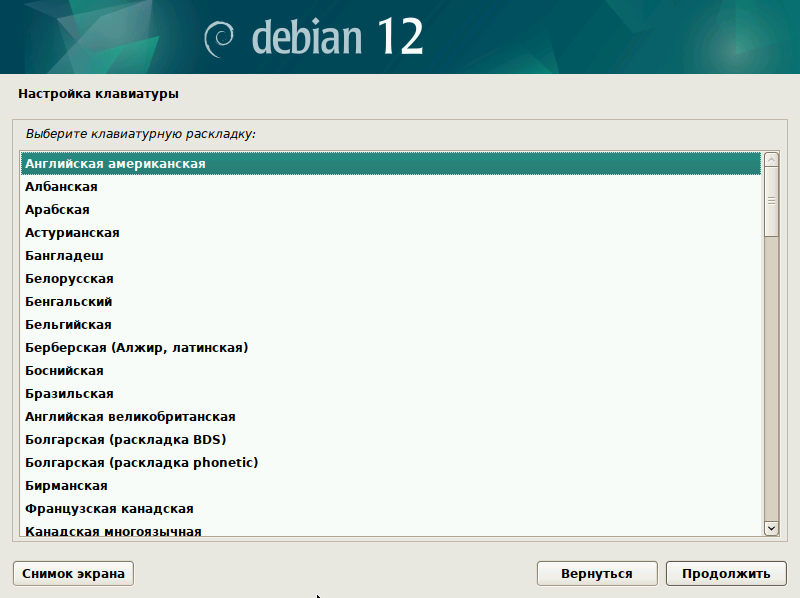
Следующим шагом нужно ввести имя компьютера, которое будет использоваться в новой ОС
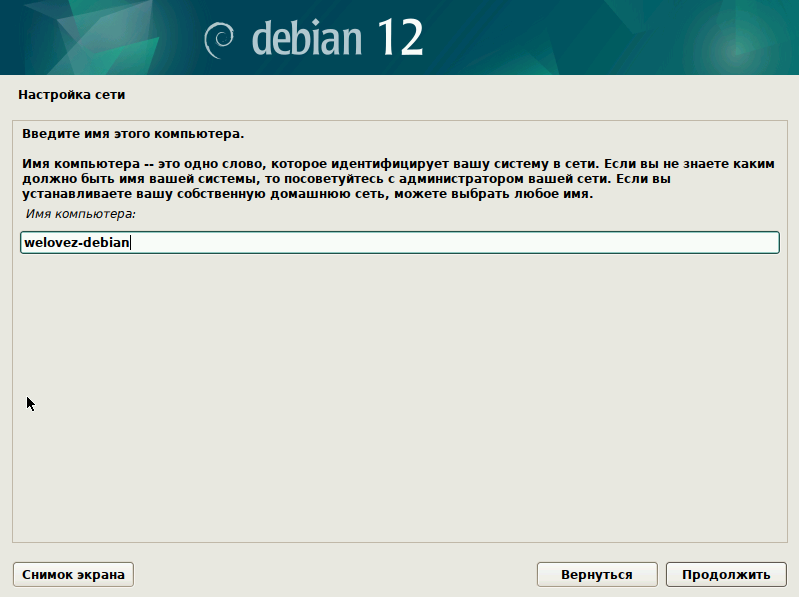
На следующем экране предлагается ввести имя домена которому принадлежит наш компьютер, если вы не знаете что вводить оставьте данное поле пустым
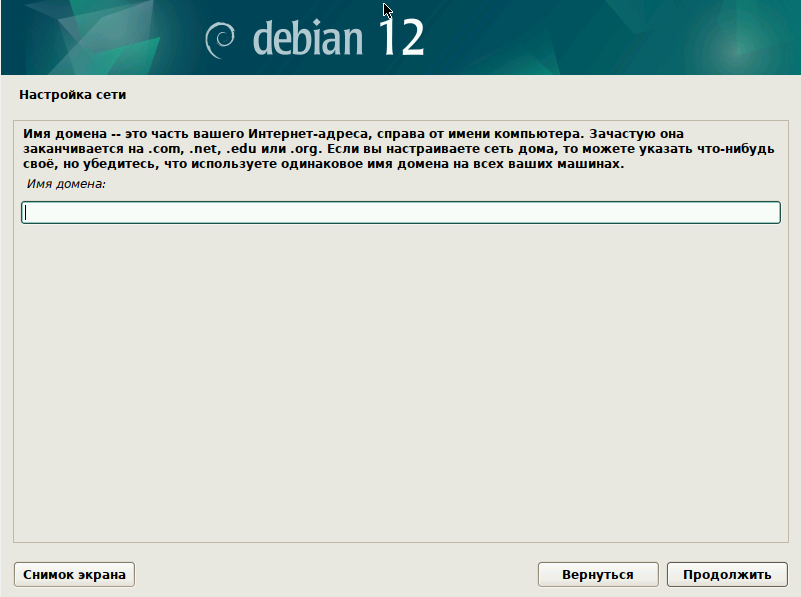
Далее введите пароль суперпользователя (root). Root это пользовать в операционных системах семейства Linux имеющий самые высокие права. Данный пароль рекомендуется сделать как можно более сложным и желательно его не забывать, так как он может потребоваться для различных системных настроек.
Очень важное примечание: данные поля можно оставить пустыми, тогда пользователю созданному на следующем шаге будет разрешено работать с правами суперпользователя через “sudo”
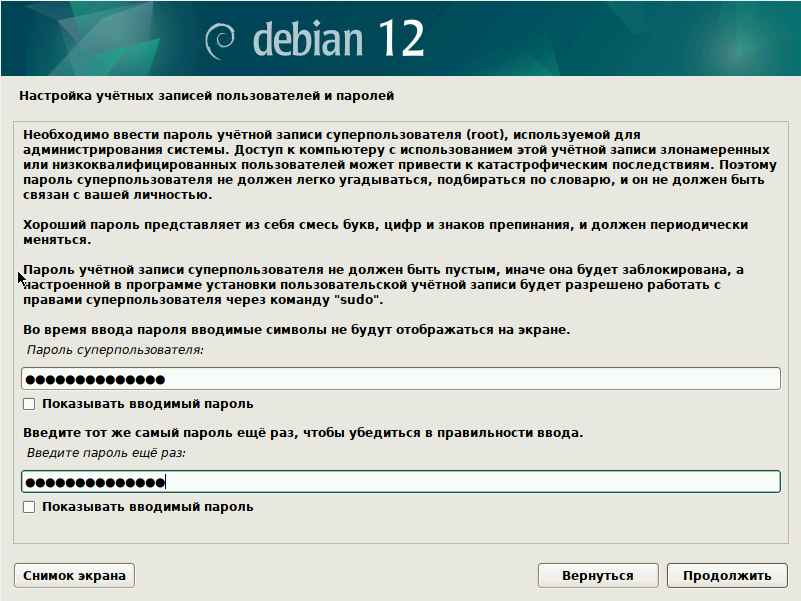
Следующим шагом введите ваше имя или имя пользователя который будет пользоваться компьютером
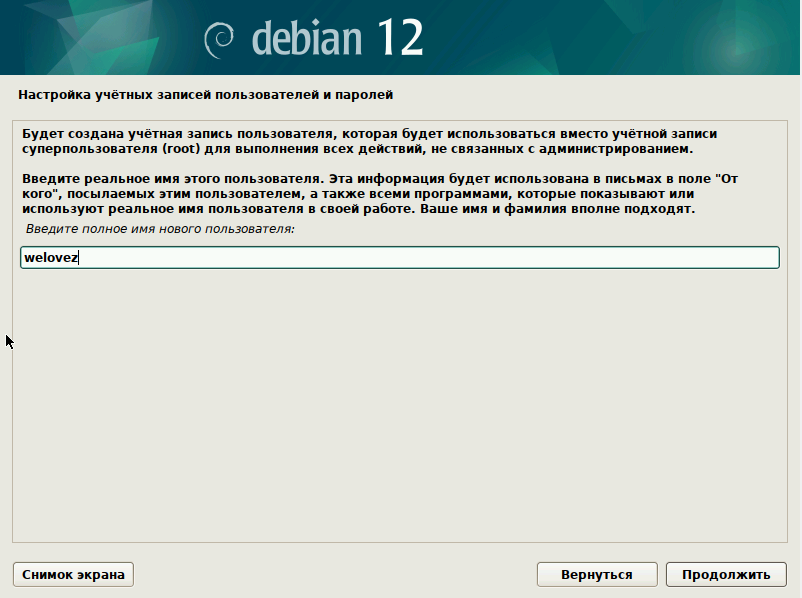
Далее необходимо ввести имя учетной записи пользователя. Установщик предложит имя учетной записи на основе имени пользователя
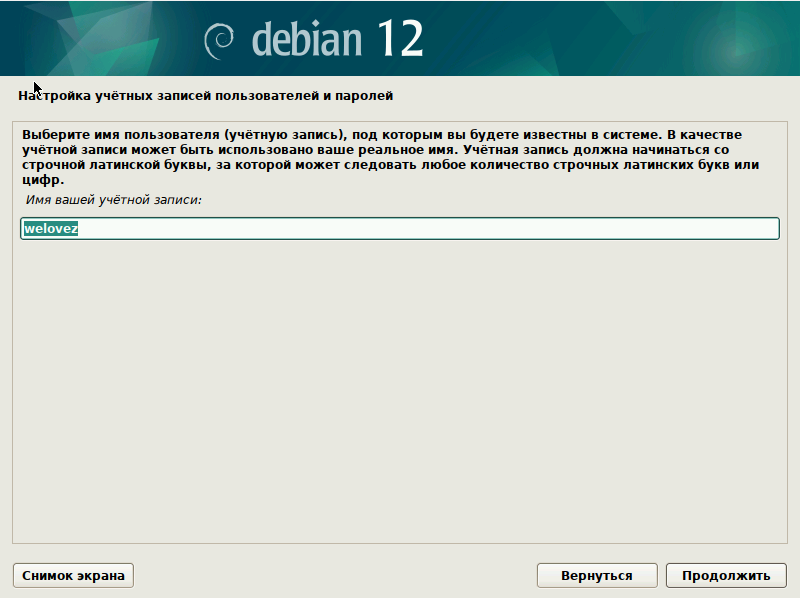
И придумайте пароль для данной учетной записи
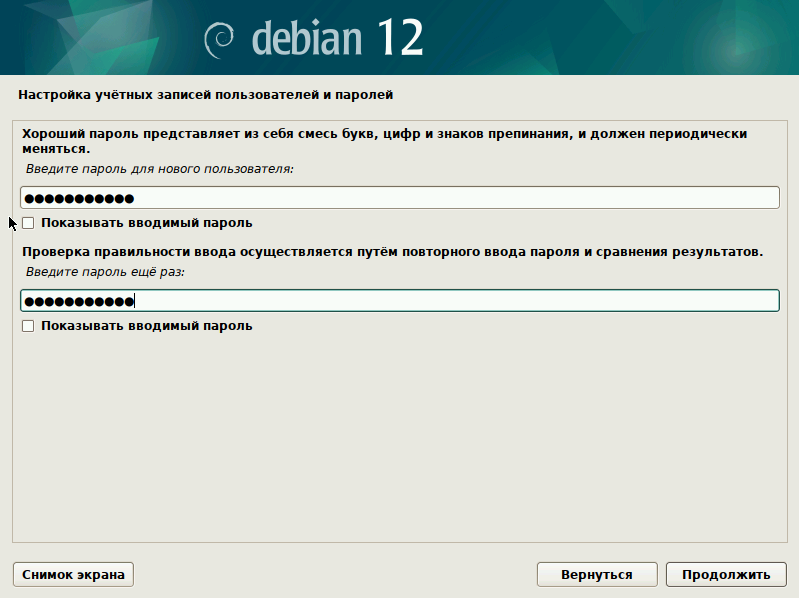
После создания учетных записей установщик попросит выбрать часовой пояс в котором вы находитесь
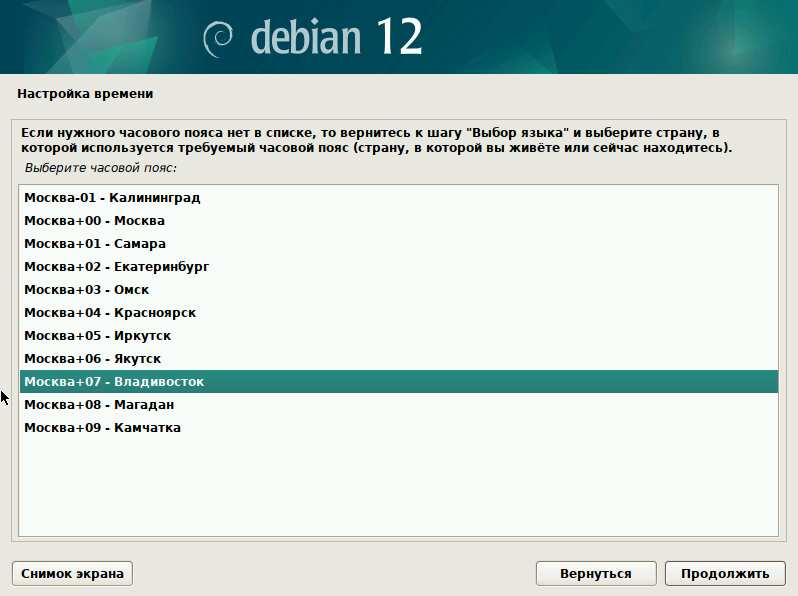
Далее программа установщика предложит выбрать метод разметки диска. Если вы не опытный пользователь Linux выбирайте первый пункт “Авто – использовать весь диск”
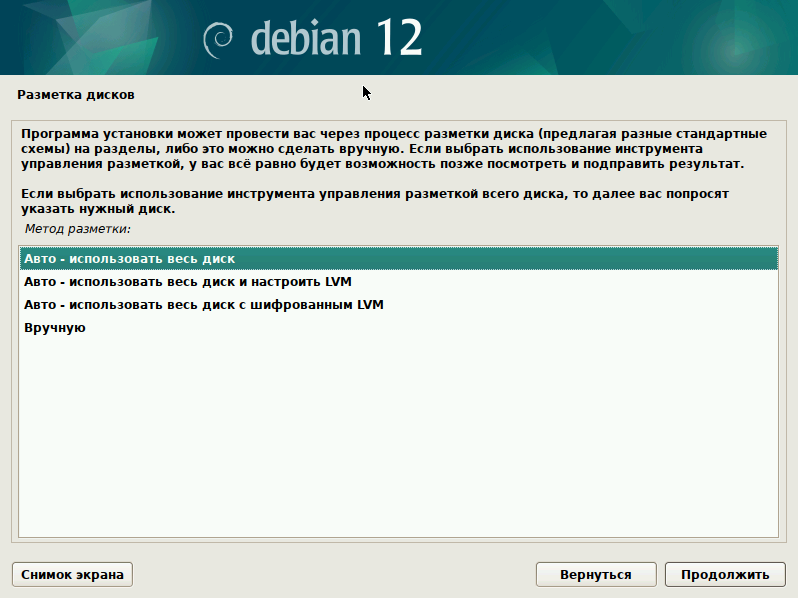
Следующим шагом необходимо выбрать физический диск на который будет устанавливаться новая операционная система
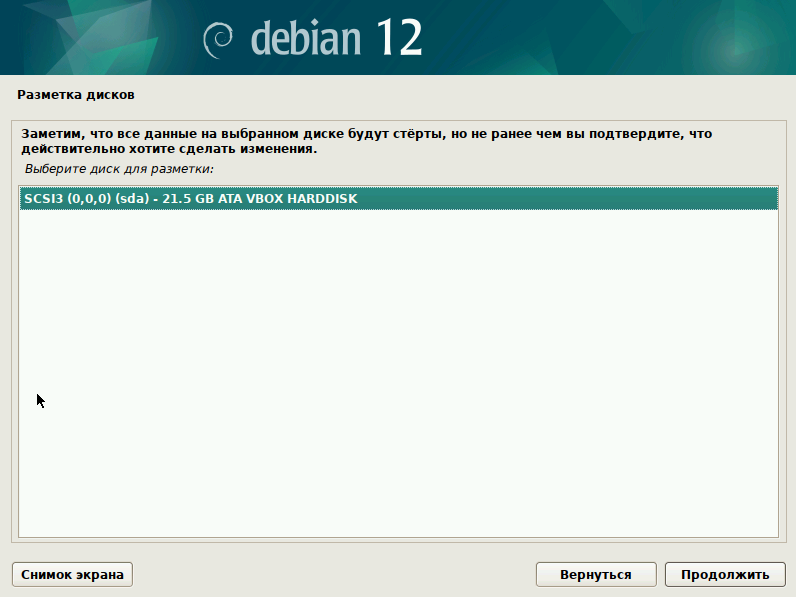
После выбора диска будет предложена схема разметки, опять же, если вы не слишком опытный пользователь Linux – выбирайте первый пункт
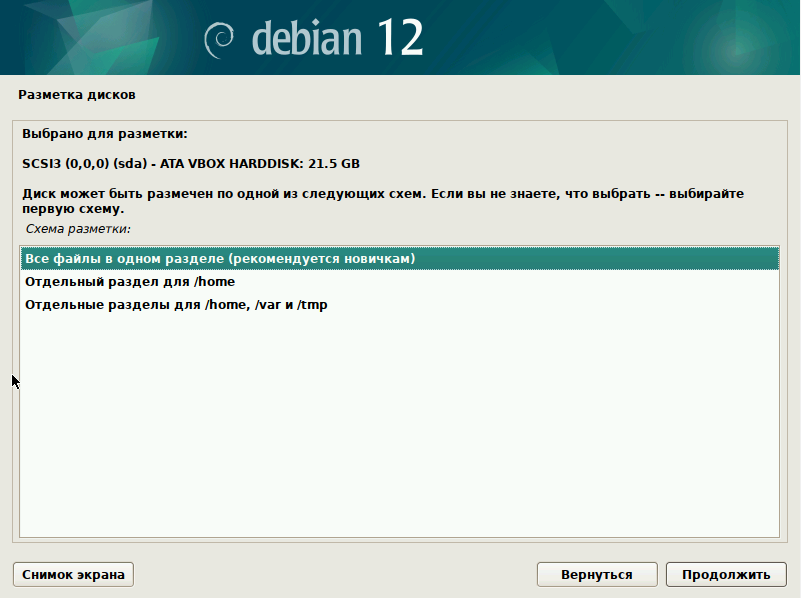
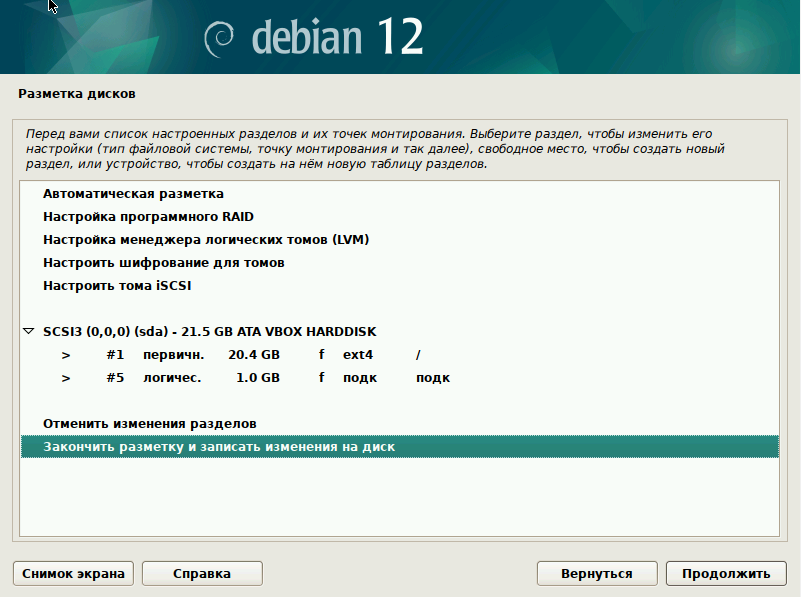
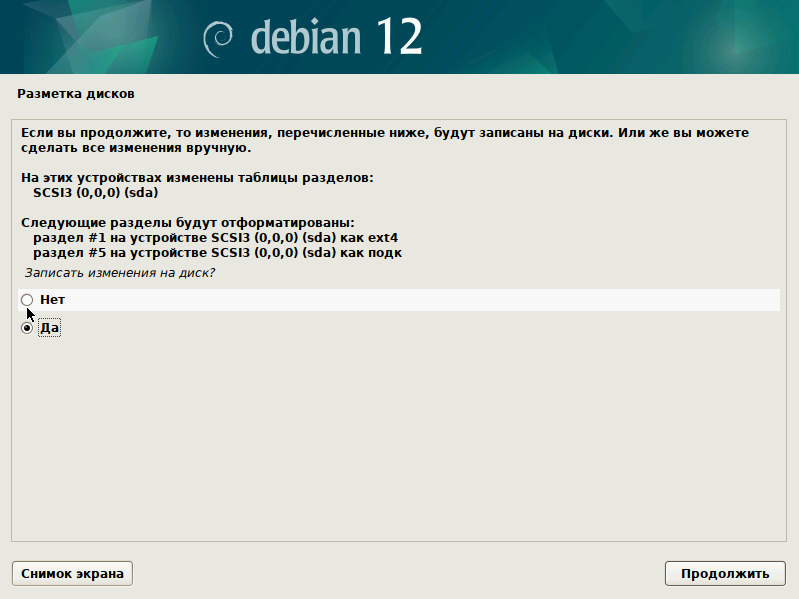
Дождитесь завершения установки базовой системы
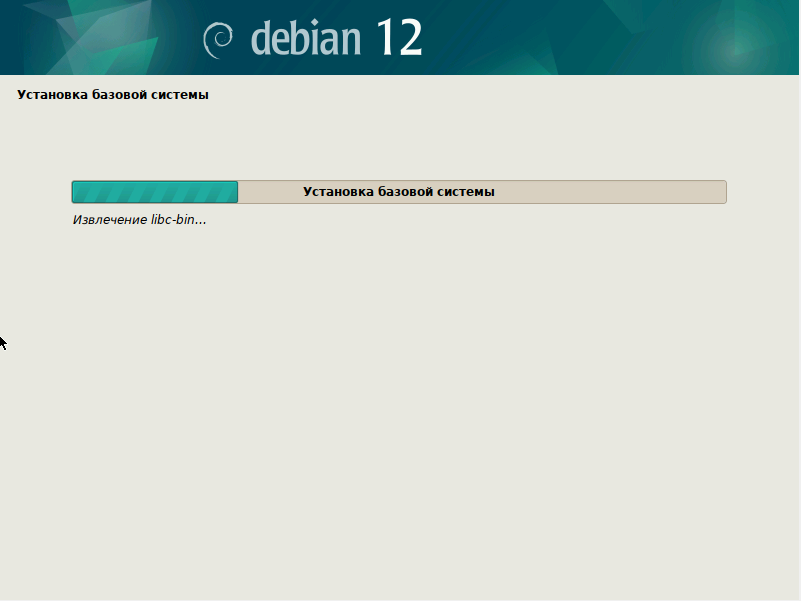
На предложение просканировать следующий диск выбирайте вариант “Нет”
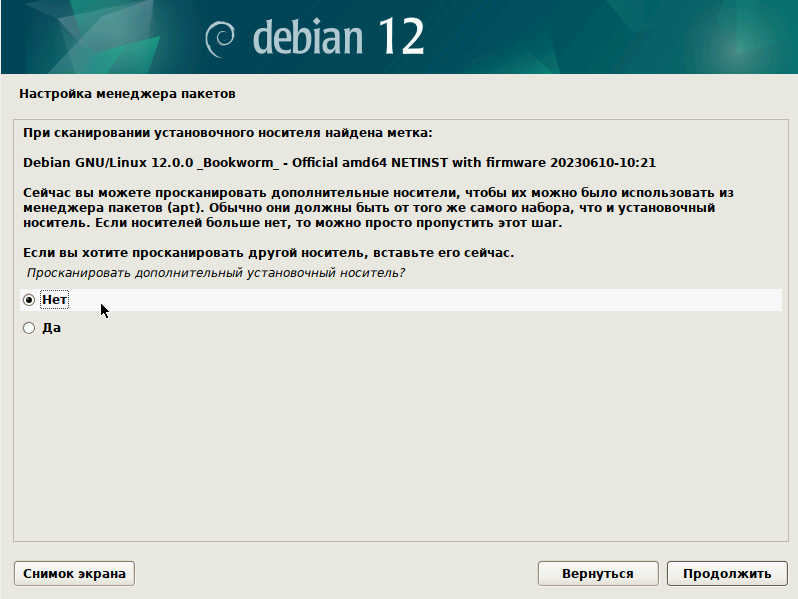
После базовой установки необходимо выбрать страну, в которой будет расположено зеркало архива Debian. Вы вольны выбирать любую страну
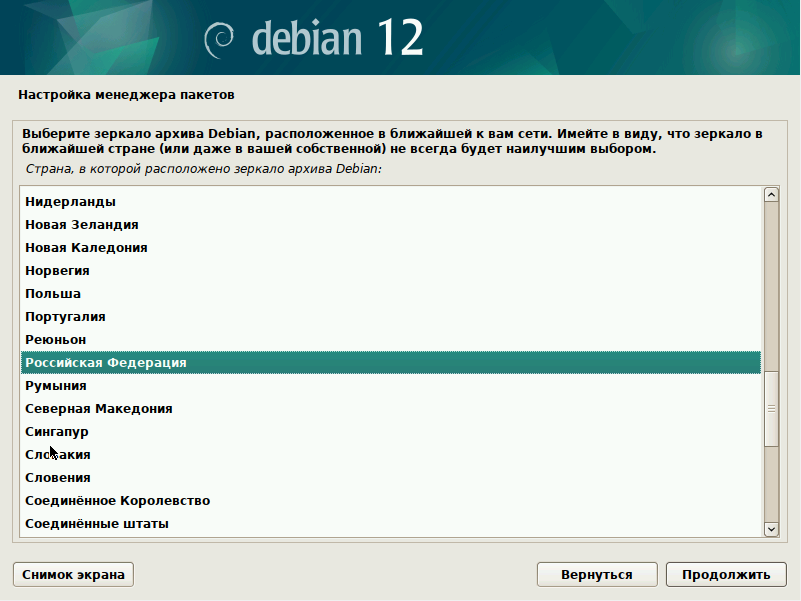
После выбора страны нужно будет выбрать собственно и зеркало архива

Далее, программа установки спросит вас про прокси-сервер. Если вы не используете прокси то оставьте это поле пустым
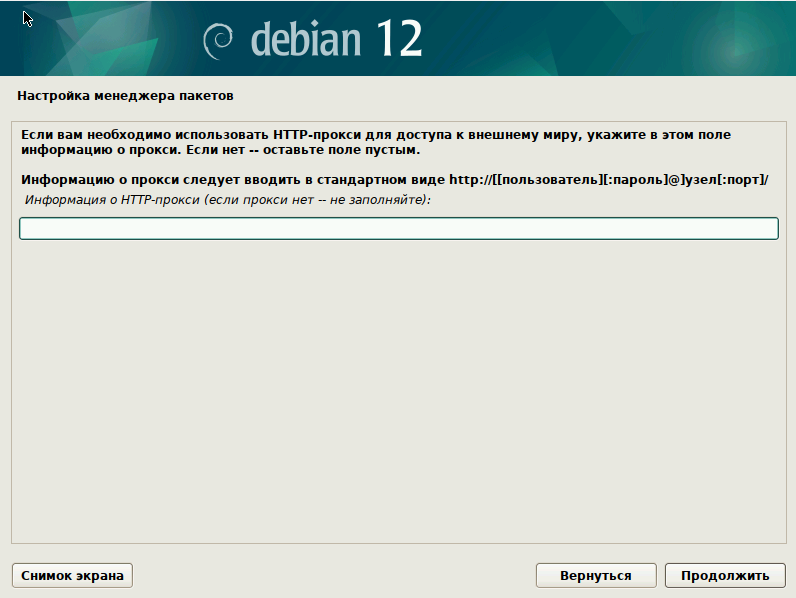
Далее будет предложен задан вопрос об участии в опросе популярности пакетов. Данный выбор абсолютно не влияет на работу операционной системы, в отличие от следующего экрана
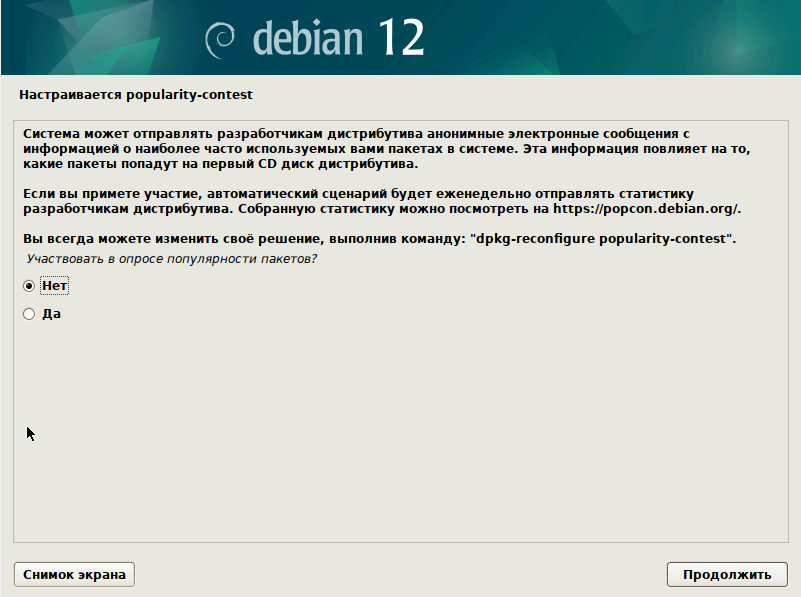
На данном этапе вам предлагается выбрать набор программного обеспечения которое будет установлено.
Обязательно выбирайте пункт “окружение рабочего стола Debian” и далее на выбор одну или несколько графических оболочек таких как GNOME, Xfce, KDE Plasma, MATE, LXDE или LXQt. Лично я предпочитаю оболочку Xfce поэтому выберу именно её
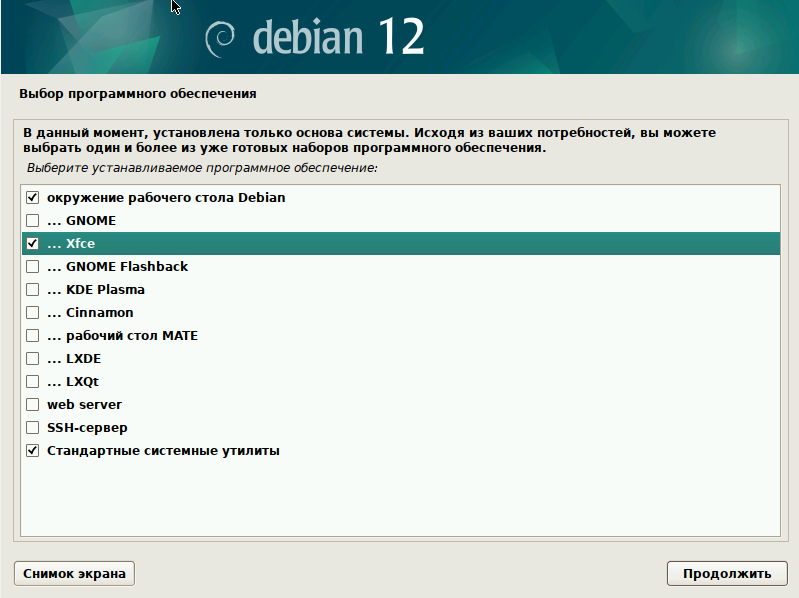
Следующими шагами будет предложено установить загрузчик GRUB. Соглашаемся с установкой
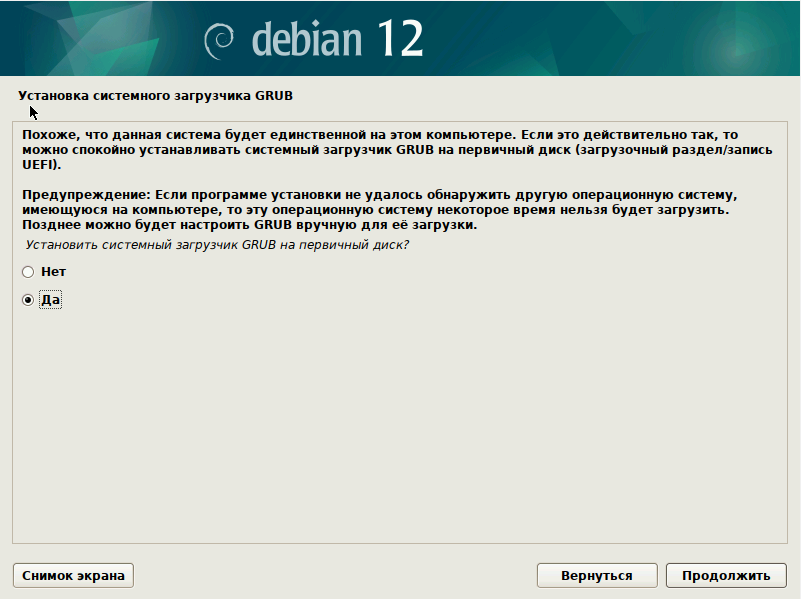
и выбираем устройство куда загрузчик будет установлен
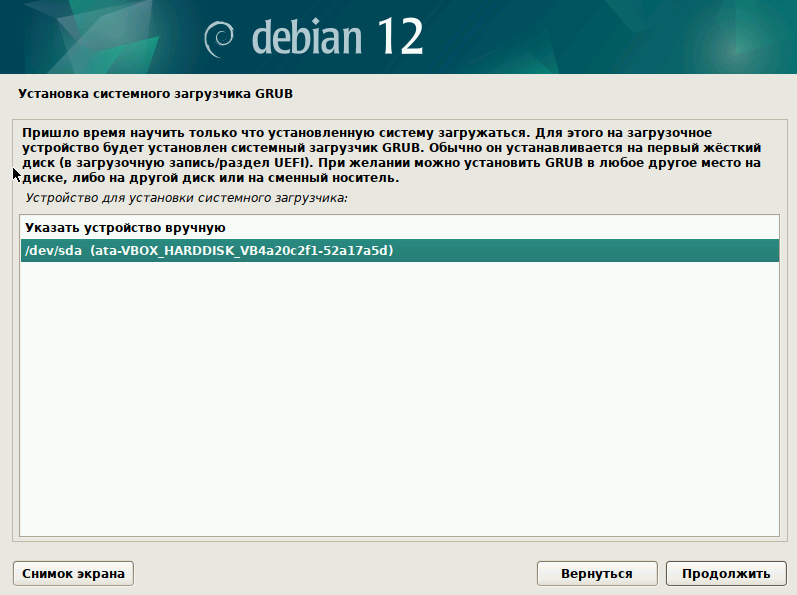
После установки загрузчика установку можно считать завершенной, и программа установки предложит перезагрузить компьютер
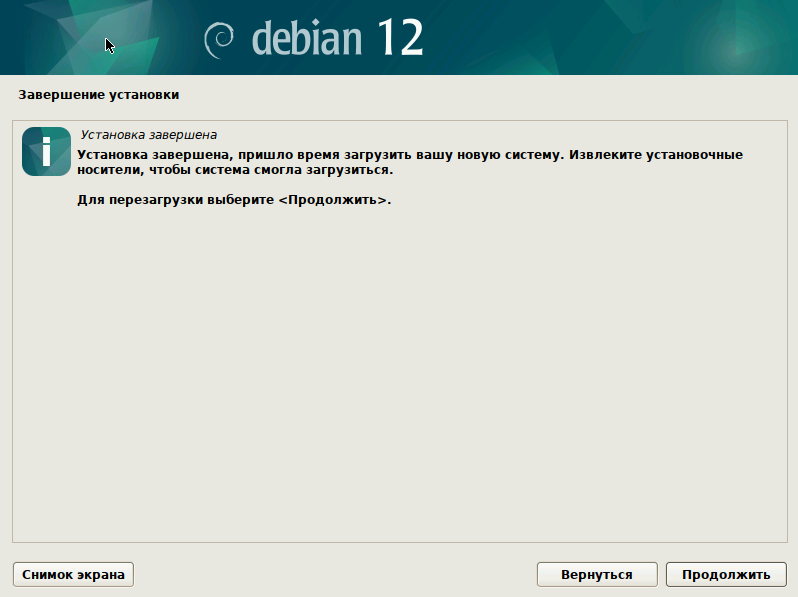
Шаг 4. Запуск Debian
Если все шаги установки были выполнены корректно, после перезагрузки вы увидите следующий экран. Это тот самый загрузчик GRUB который мы устанавливали в последнем пункте установки. Здесь можно либо просто подождать 5 секунд, либо выбрать пункт “Debian GNU/Linux” и нажать Enter
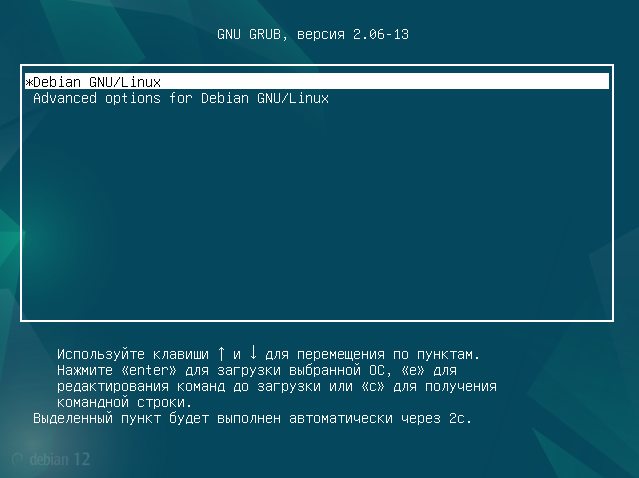
После загрузки ОС вы увидите экран авторизации. Введите имя учетной записи и пароль которые вы вводили на этапе установки. Обратите внимание, что операционные системы типа Linux чувствительны к регистру в именах учетных записей
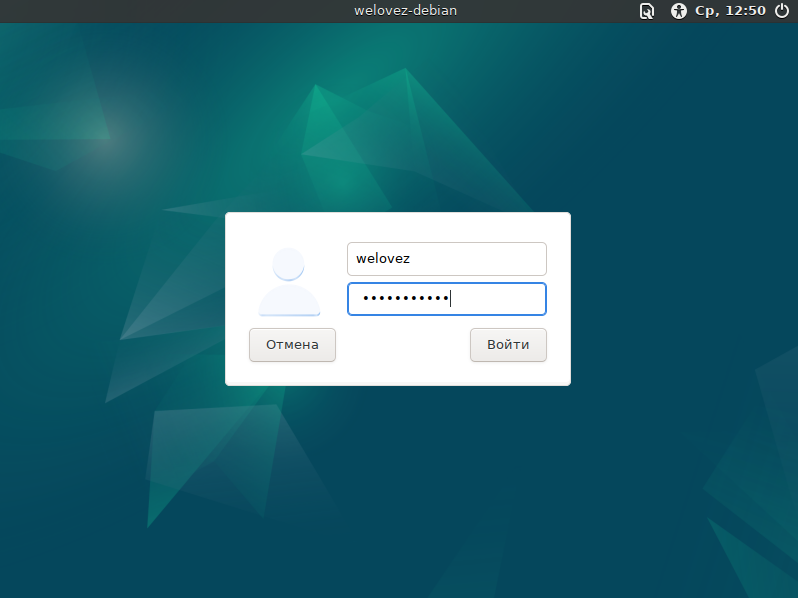
Если вы ввели всё правильно, то должны увидеть рабочий стол вашей операционной системы
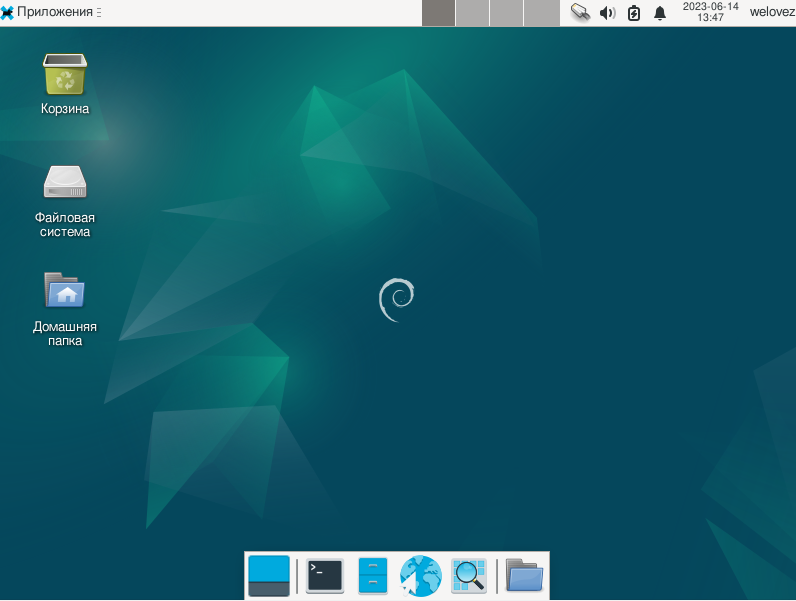
Завершение
Если вы выполнили все пункты и у вас что-то не получилось – пишите в комментариях свои вопросы, разберемся вместе.
