Всем привет!
Сегодня я продолжу цикл статей про операционные системы предназначенные для эмуляции ретро-консолей. В прошлом я уже рассматривал такие системы как RetroPie, Batocera и Recalbox, притом что три этих системы по большому счёту друг от друга не особо отличаются. Сегодняшний же сабж будет отличаться от всех вышеперечисленных достаточно сильно. Про базовые различия я уже писал в статье Сравнение операционных систем для эмуляции ретро-консолей. Сегодня же поговорим более детально про Lakka.
Итак, Lakka это легковесная операционная система семейства Linux, созданная на основе эмулятора RetroArch, способного эмулировать самые разные игровые системы. Собственно, ознакомиться с полным списком поддерживаемых систем можно на официальном сайте lakka.tv
Прежде чем начать обозревать данную систему, хочу сделать небольшое признание. Нормальных скриншотов из меню самой системы у меня сделать не получилось, по этой причине в данной статье я буду пользоваться теми скриншотами которые нашел на просторах интернета либо фотографиями своего экрана сделанными трясущимися руками на тапочек с шакальным качеством. Не судите строго, в будущем обещаю исправиться.
Установка и запуск
Первым делом скачиваем образ операционной системы для нужной нам платформы с официального сайта Lakka.tv, я использую версию для PC Generic x64. Скаченный образ нам нужно записать на flash-накопитель или SD-карту. Лично я для данного действия предпочитаю использовать программу Rufus. Процесс записи образа на флешку очень интуитивный и подробно описывать его я смысла не вижу, посему пойдем далее.
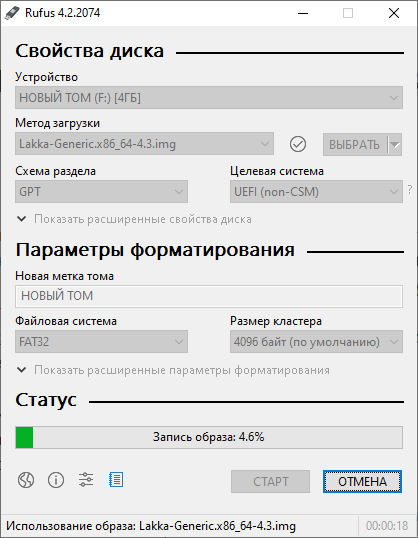
Когда запись образа на флешку будет завершена, вставляем флешку в устройство на котором мы будем использовать систему Lakka и загружаемся с нее. При первоначальной загрузке Lakka предложит опции установки либо загрузки системы в Live-режиме.
При загрузке в Live-режиме мы сможем использовать данную операционную систему без установки её на жесткий диск нашего компьютера, то есть она будет полностью загружаться с носителя который мы подготовили.
При варианте же с установкой, все ранее содержащиеся данные на диске, куда мы будем производить установку, удалятся, но операционная система будет загружаться с диска компьютера.
Принципиальной разницы в производительности между этими вариантами нет, я для наглядности буду использовать вариант с установкой ОС на жесткий диск компьютера.
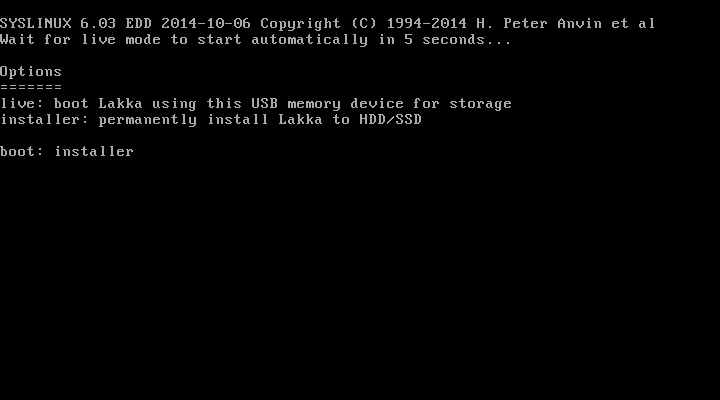
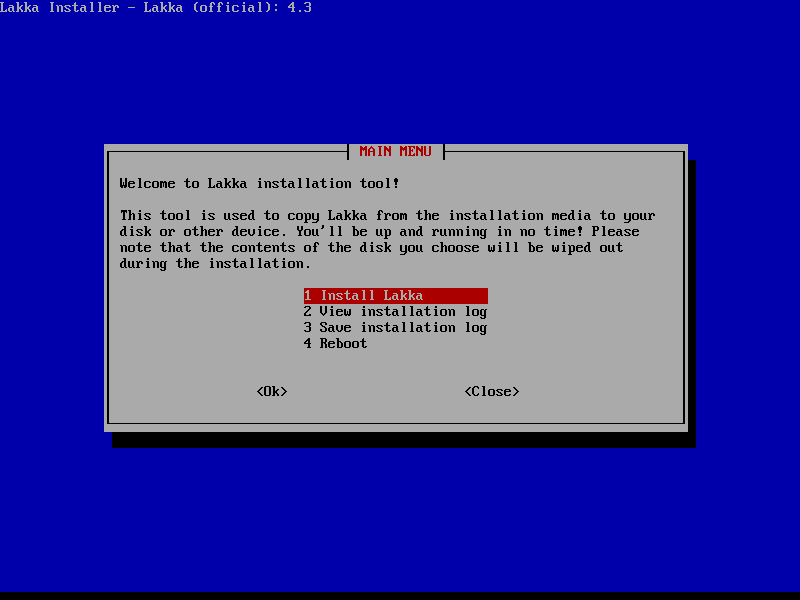
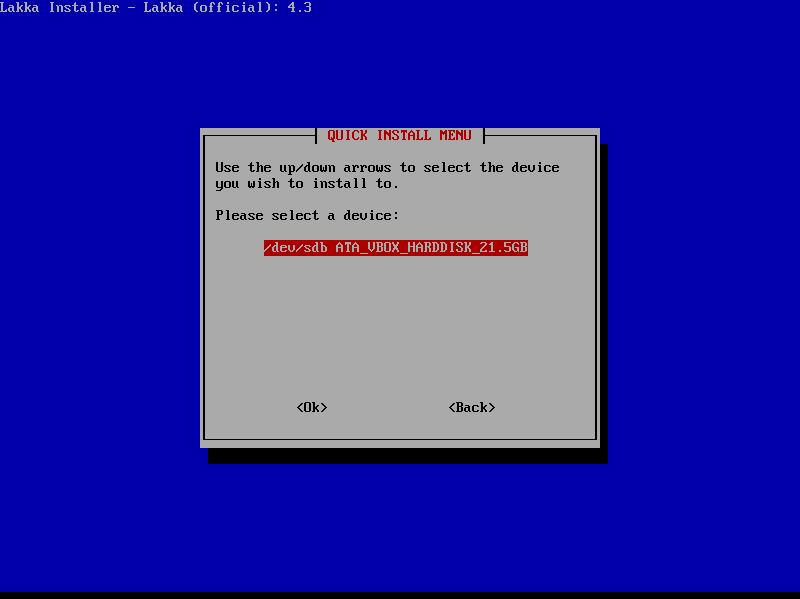
После установки и перезагрузки Lakka встретит нас своим интерфейсом
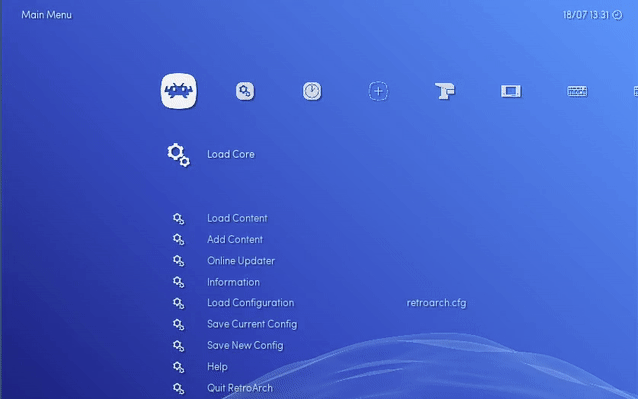
Добавление игр и BIOS’ов
Так как Lakka основана на RetroArch, интерфейс в ней максимально напоминает именно этот продукт и пользователю знакомому с RetroArch разобраться в тонкостях Lakka будет проще.
Важное замечание! Настоятельно рекомендую организовать доступ к Lakka по локальной сети. Это сильно упростит Вам жизнь в дальнейшем и предоставит возможности для более простого добавления новых ROM’ов и BIOS’ов.
Итак, как же добавлять ROM’ы в Lakka? Здесь лично я нашел только два способа.
- Добавление файлов с физического носителя;
- Добавление файлов по сети через SMB или SFTP протокол.
Запуск игр со сменного носителя
Пойдем по порядку, рассмотрим вариант со сменным накопителем и вариантом когда у нас нет доступа к Lakka по сети.
В моем случае роль сменного носителя информации будет играть USB-флешка на 4Гб с именем Новый том. Всё что нам нужно это записать на неё необходимые ROM’ы или образы, и вставить в устройство с Lakka. Надо сказать, Lakka поддерживает большинство популярных файловых систем, таких как xFAT, FAT32, NTFS.
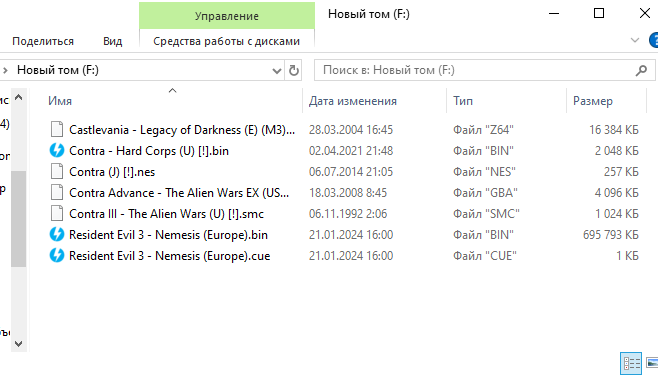
В отличие от других систем, в Lakka нет необходимости помещать ROM’ы в отдельные каталоги под каждую эмулируемую платформу. Если вам не нужны полные библиотеки разных игровых систем, файлы можно кидать просто кучей в один каталог, а Lakka уже сама определит для какого тип файла какое ядро нужно.
Итак, вставляем флешку в наше устройство с Lakka. Приятной особенностью системы является то, что все съемные носители информации автоматически монтируются в каталог /storage/roms/. Этот путь запомним, он нам в дальнейшем пригодится.
И дальше у нас есть два варианта запуска контента.
Вариант 1. Запускать игры из меню Main Menu > Load Content > /storage > roms > [имя флешки] и запускаем нужный нам файл
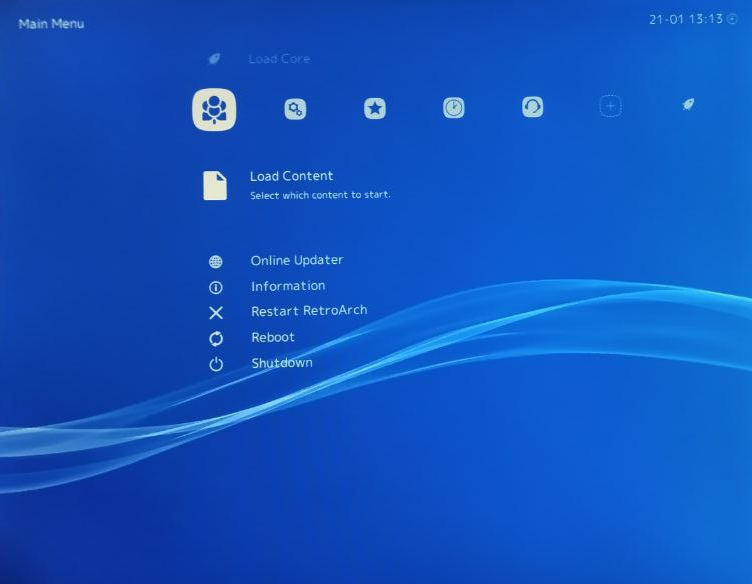
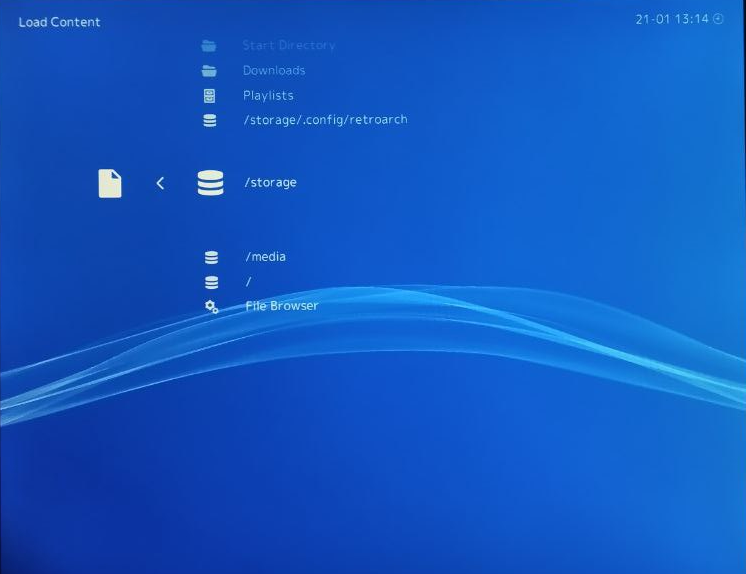
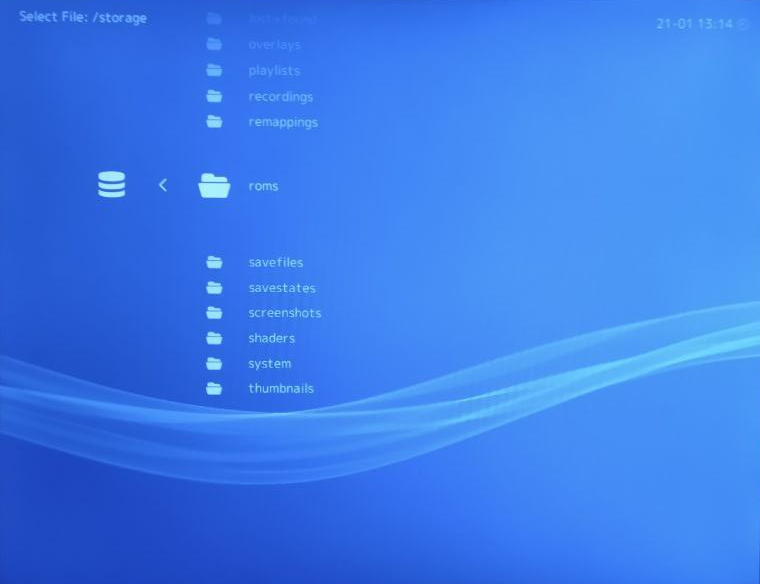
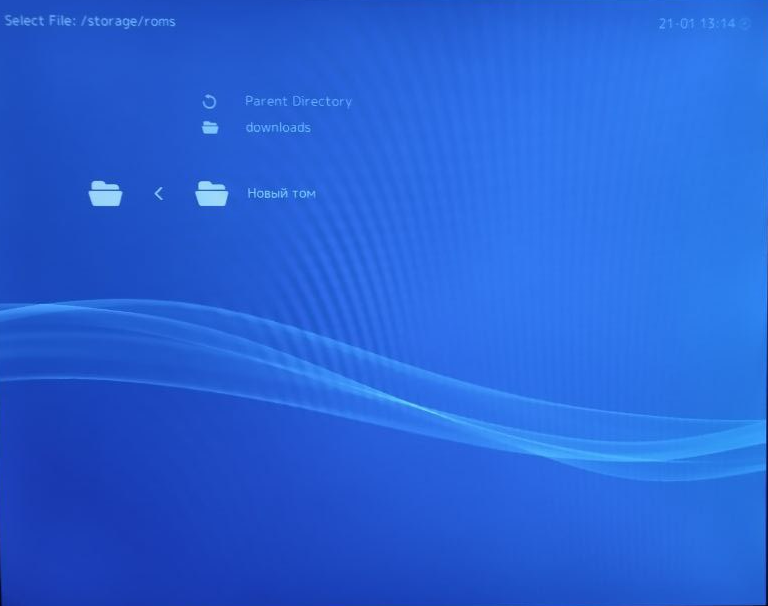
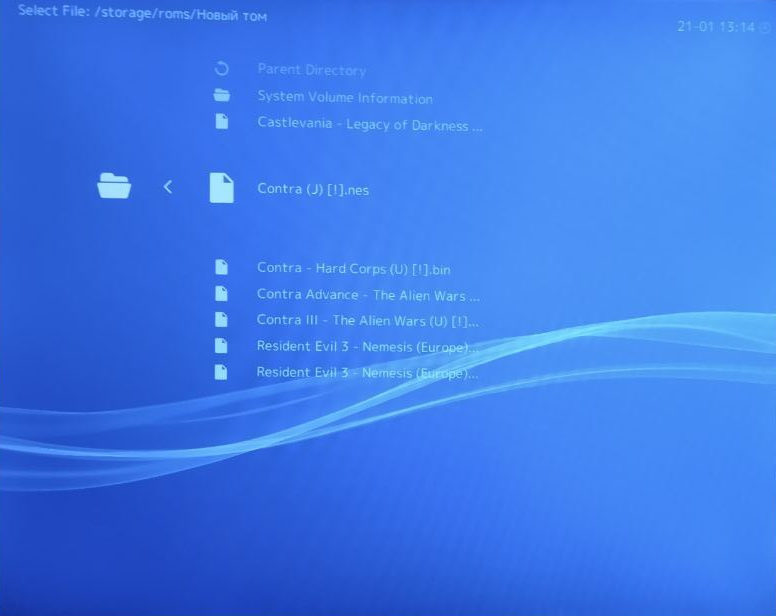
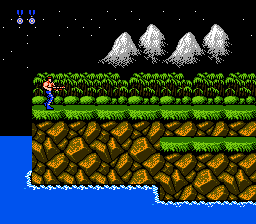
Вариант 2. Произвести сканирование каталога, для этого необходимо пройти в меню Import Content > Scan Directory > [имя флешки] > <Scan This Directory> после этого все игры которые были у вас на флешке появятся в разделах меню, соответствующих платформе на которой они выходили.
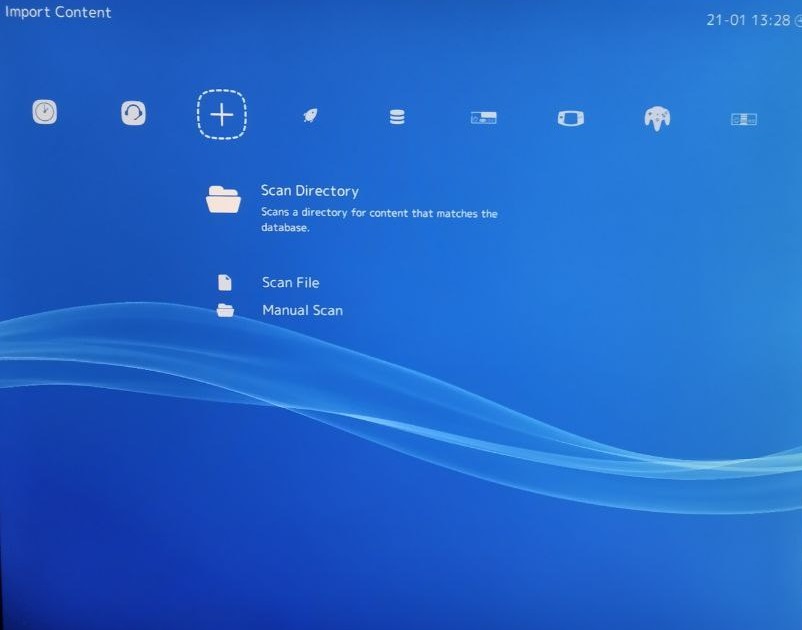
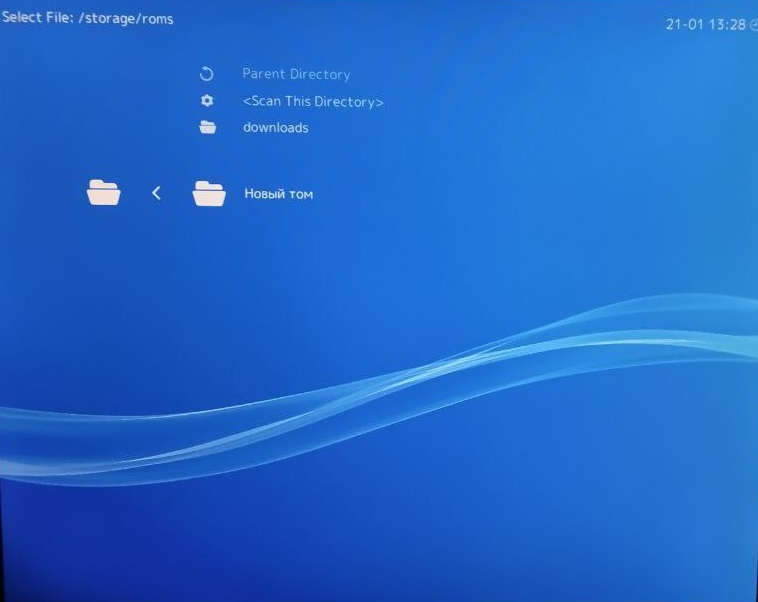
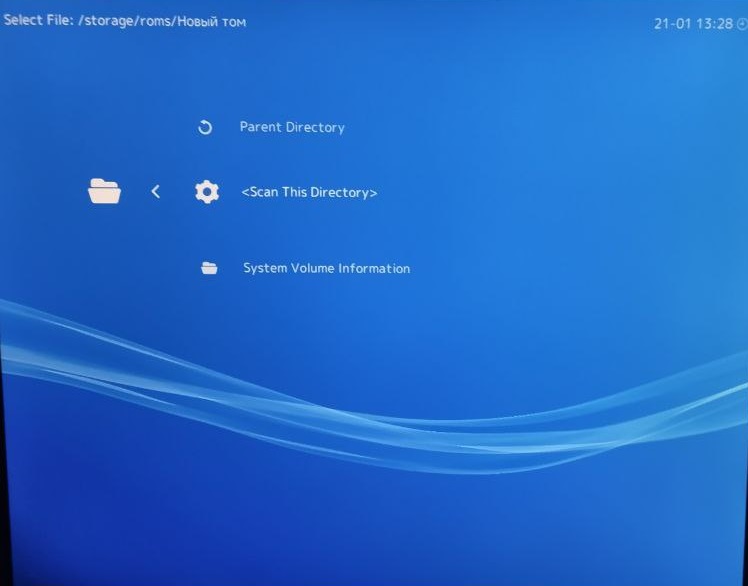
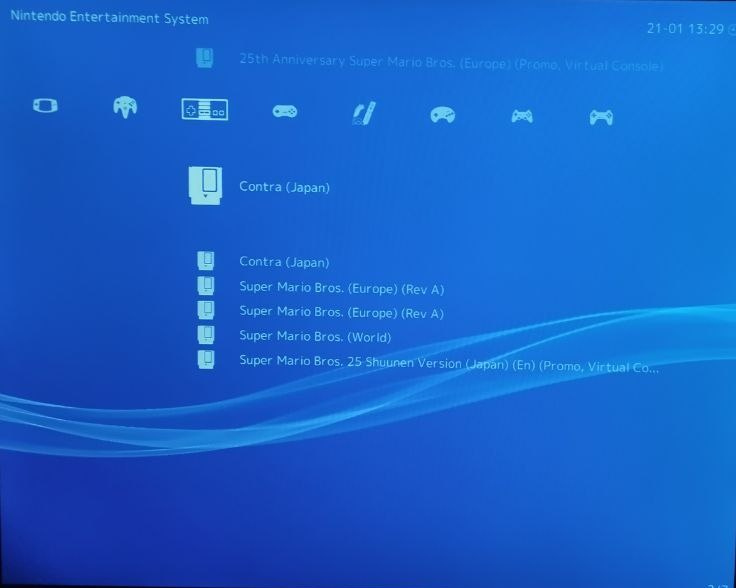
Но стоит помнить, что игры будут доступны до тех пор, пока мы не вытащим флешку. К сожалению, перенести контент со сменного носителя на жесткий диск с системой без удаленного подключения невозможно (по крайней мере я не нашел такого способа).
Если же подключение к сети присутствует и у нас есть еще один компьютер, с которого можно произвести удаленное подключение к устройству с Lakka, тогда у нас появляется возможность скопировать контент с флешки на внутренний носитель.
Копирование файлов с носителя на жесткий диск
Для этого первым делом нам необходимо узнать какой IP-адрес у Lakka, для этого зайдем в меню Main Menu > Network Informaion. В моем случае это IP-адрес 192.168.1.101, такой адрес выдал этому устройству мой домашний роутер.
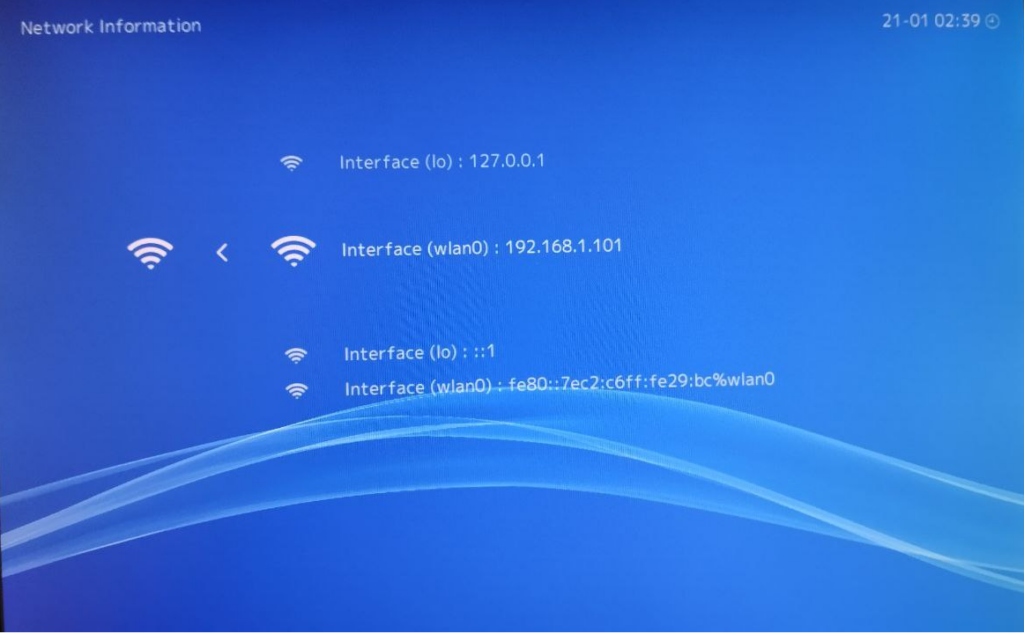
Далее, что бы получить доступ к файловой системе Lakka, нам необходимо подключиться к нему с другого компьютера. Делать мы это будем используя протокол SMB. Прежде чем подключаться, нам нужно проверить, включен ли сервис Samba, который открывает доступ по SMB. Для этого зайдем в меню Settings > Services и проверим включена ли служба.
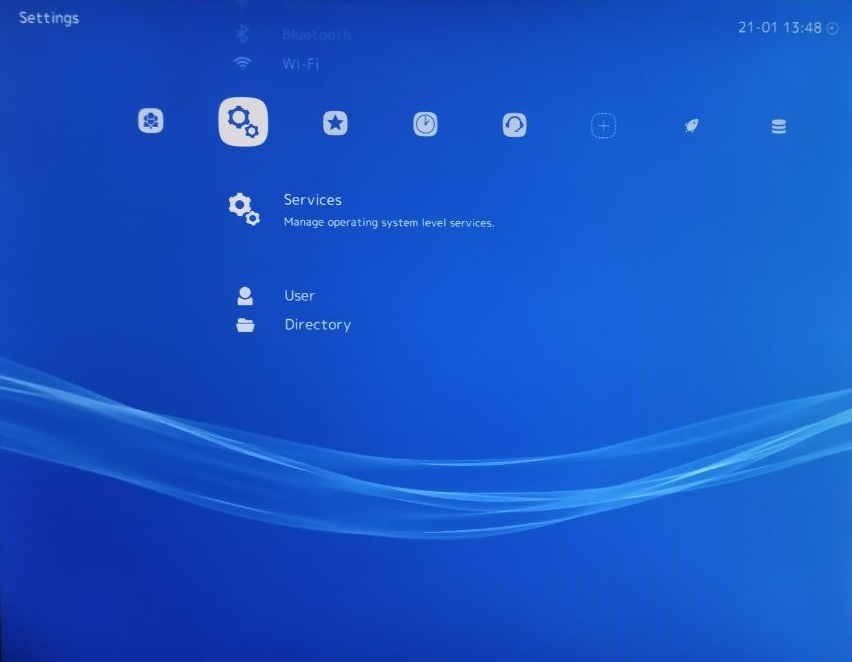
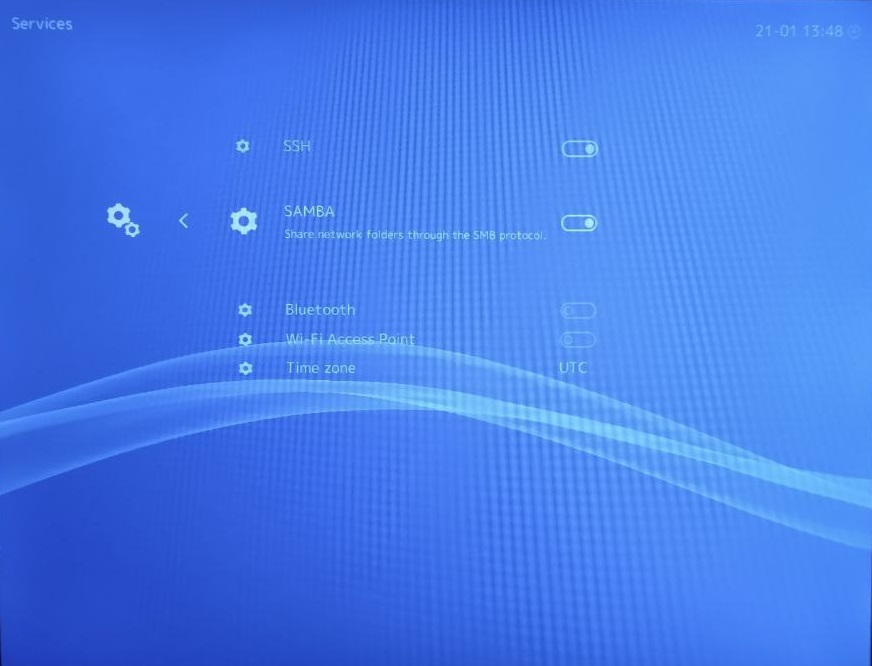
Теперь мы можем подключиться к Lakka. Для этого на компьютере под управлением Windows запустим проводник и в адресной строке напишем \\[ip-адрес устройства с Lakka]
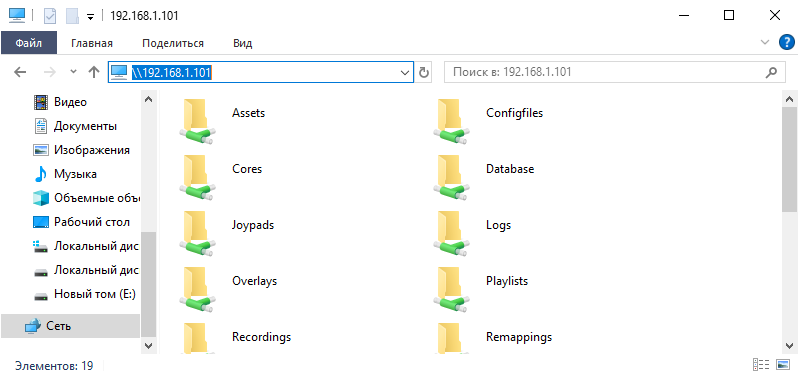
Перейдем в каталог ROMs и скопируем содержимое папки с именем флешки в папку downloads.
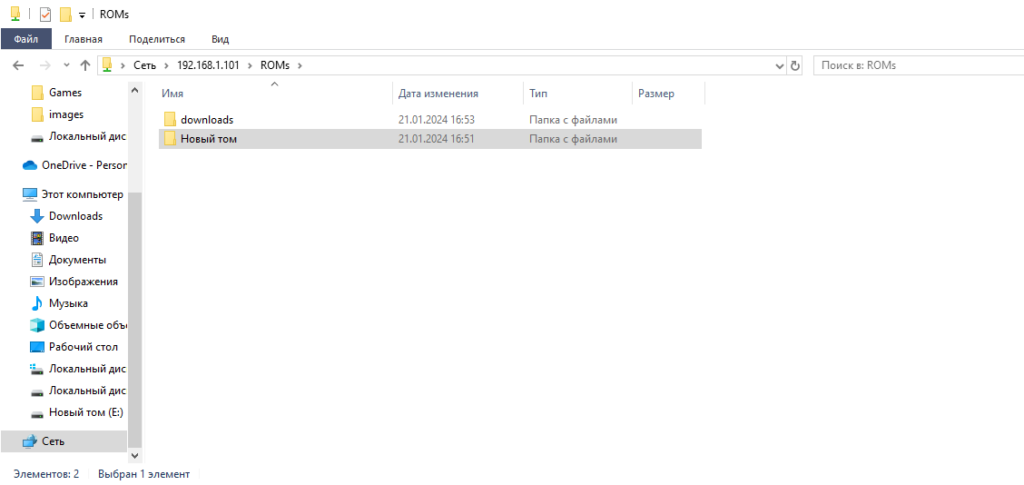
После этих манипуляций флешку можно извлекать и повторять шаги описанные выше для запуска ROMов, только вместо каталога флешки будем обращаться к каталогу downloads.
Загрузка файлов по сети. SMB
На этом перейдем к варианту загрузки контента по сети с другого компьютера, без использования дополнительных носителей информации.
Самый простой способ это, опять же, использовать протокол SMB и просто копировать файлы с компьютера в каталог \\[ip-адрес устройства с Lakka]\ROMs\downloads, так, словно вы копируете их просто из одной папки в другую.
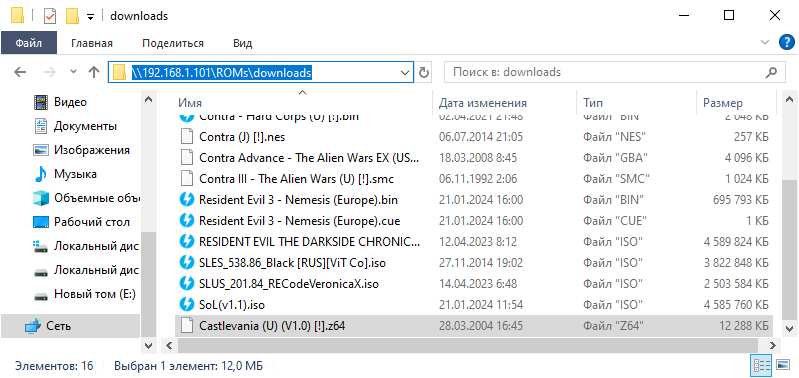
Этот способ действительно очень прост, но если произойдет какой-то обрыв связи во время копирования файла то копирование прервётся и придётся производить его заново. Если для игр с NES или Sega MegaDrive это не так критично, так как игры весят килобайты, то для образов Sega Dreamcast, Nintendo Wii или PlayStation2 это уже будет не так приятно. И для копирования больших по объему файлов я советую следующий способ.
Загрузка файлов по сети. SFTP
Что бы подключиться к Lakka по SFTP протоколу, необходимо включить службу SSH. Для этого зайдем в меню Settings > Services и активируем флажок SSH.
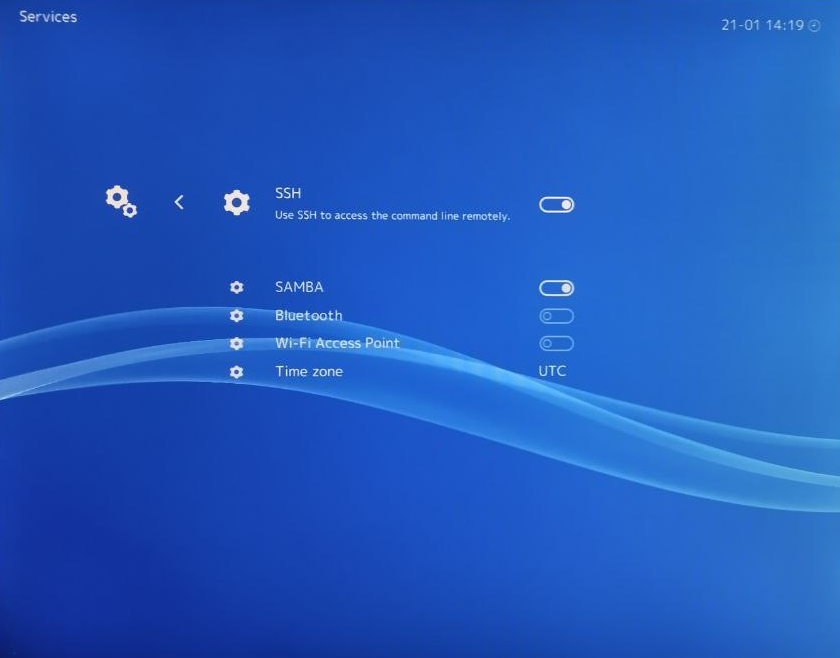
Далее на компьютере под управлением Windows необходимо скачать программу, SFTP-клиент. Лично я использую WinSCP и показывать работу с SFTP буду на её примере.
Запускаем WinSCP и в появившемся окне пишем следующую информацию:
- Протокол передачи: SFTP
- Имя хоста: IP-адрес устройства с Lakka
- Порт: 22
- Имя пользователя: root
- Пароль: root
И жмём кнопку Войти
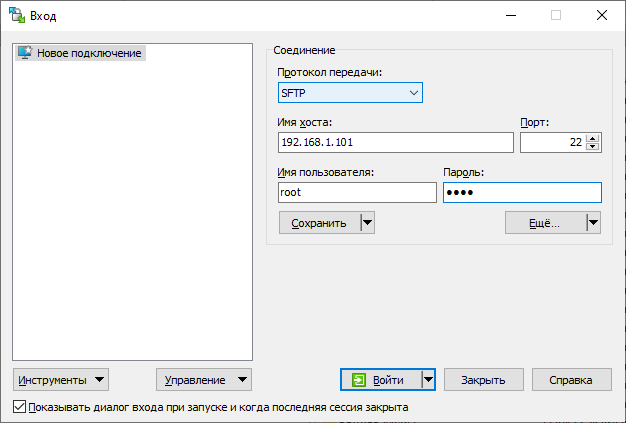
Далее перед нами откроется окно WinSCP. В правой части отображается файловая система Lakka, в левой части окна файловая система нашего компьютера. В Lakka переходим в каталог /storage/roms/downloads и копируем в него всё что душе угодно. В случае разрыва соединения будет возможность продолжить загрузку файла с того момента где произошел обрыв.
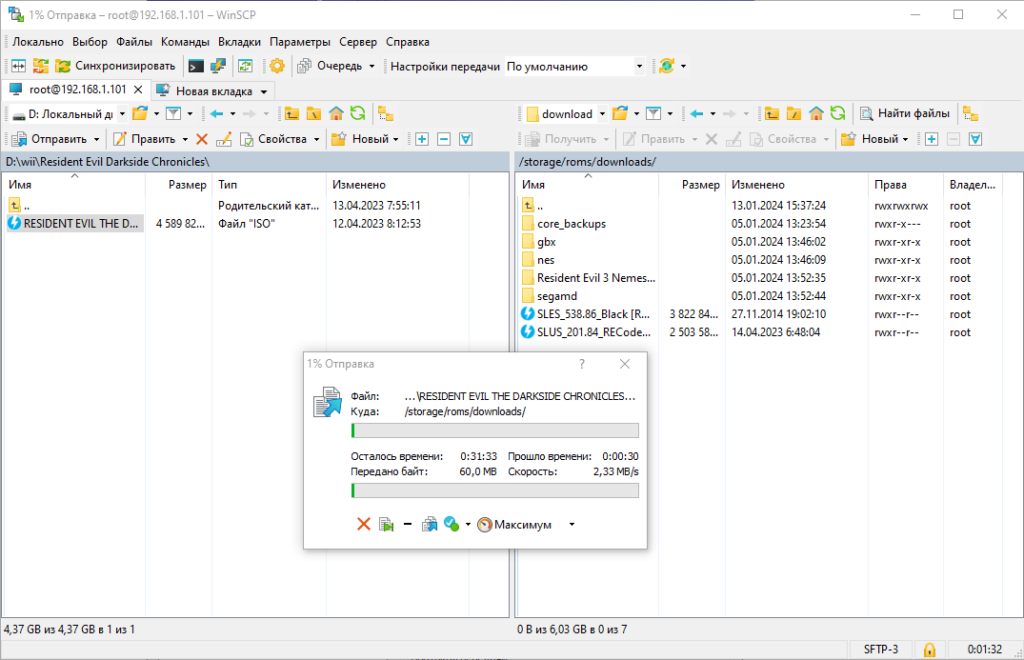

Заключение
Итак, я пользовался Lakka достаточно долго и мне есть что сказать.
Из преимуществ данной системы перед Batocera или Recalbox, хочу отметить то, что данная система гораздо более легковесная, устанавливается проще и быстрее, имеет большую вариативность по настройкам и кастомизации.
Из недостатков могу отметить лишь не очень удобный пользовательский интерфейс, но со временем к нему привыкаешь.
Данную систему я тестировал с разными контроллерами, такими как Duasl Shock 3, Dualsense, различными китайскими геймпадами, все они работали исправно и определялись с ходу. При отсутствии же геймпада в игры можно играть и с клавиатуры.
Конечно, с данной статье я описал лишь самые базовые настройки и возможности системы. Надеюсь кому-то мой опыт окажется полезен.
Как обычно, если у вас что-то не получилось из описанного здесь – пишите в комментариях. Постараемся разобраться вместе.
